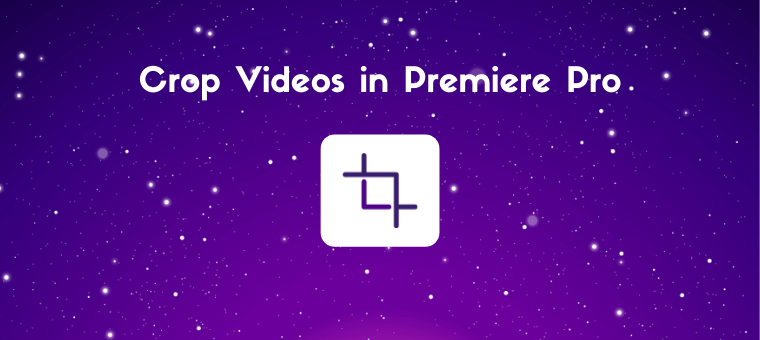How to Crop a Video in Premiere Pro (With Pictures)
Looking to crop a video in Premiere Pro?
In this article, we’ll show you how to crop a video using Adobe Premiere Pro with step-by-step instructions and pictures.
As a bonus, we’ll also show you how you can use Animaker’s video editor to crop a video online using Safari or Chrome on your computer.
Part 1: How to Crop a Video in Adobe Premiere Pro
Using Adobe Premiere Pro to crop a video is not for the faint of heart. It takes several steps just to find the tool in its hard-to-navigate interface. If you’d rather explore a simpler way to crop your video, jump to this section ↓ where we show you how to crop a video using a simple video cropping tool.
Here are the steps to crop a video using Adobe Premiere Pro:
- Create a New Project
First, start a new project. Go to File > New.
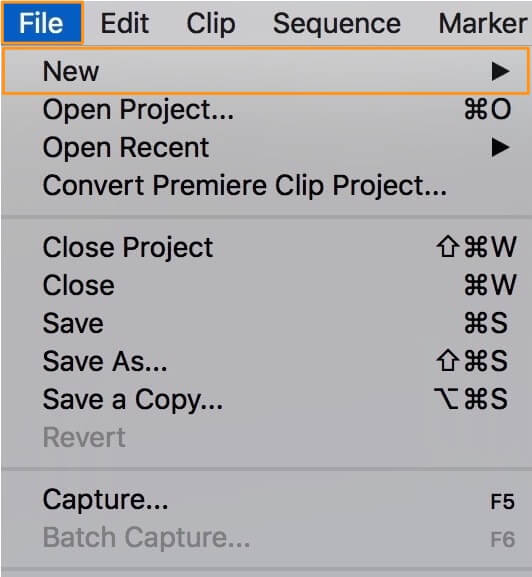
- Import the Video
Now import the video you want to crop. Go to File > Import, then select the video and click Open.
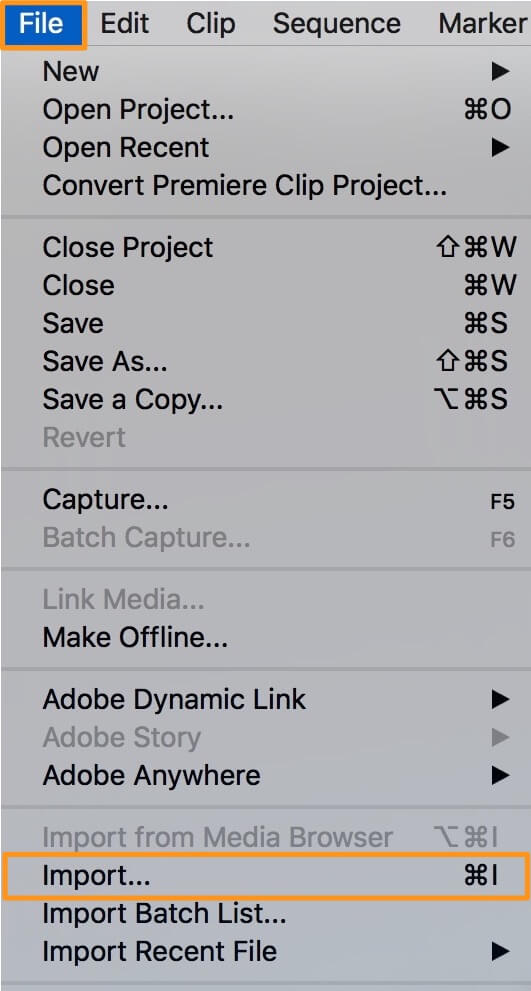
- Add the Video to the Timeline
The imported video should now appear in the Project panel. To add the video to the timeline, simply drag and drop it onto the timeline.
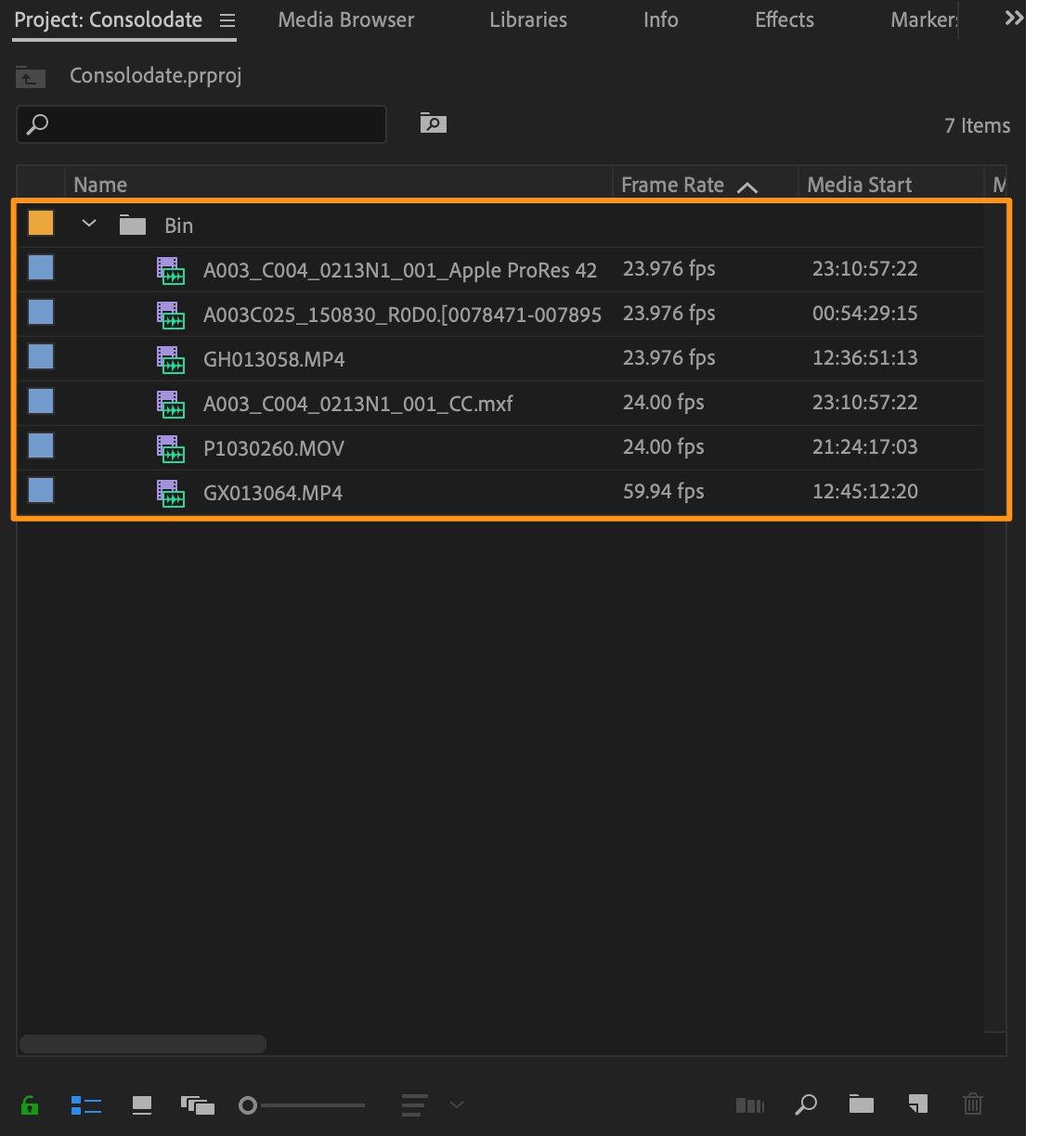
- Select the Video from the Timeline
You’ll need to select the video before you can add the crop effect to it. From the timeline, click on the video to select it.
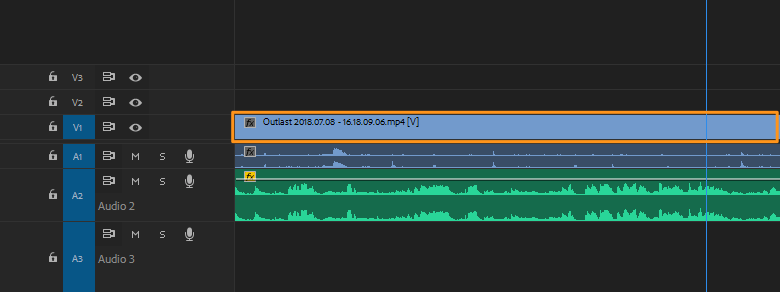
- Add the Crop Effect
Navigate to the Effects tab in the Project panel. Then go to Video Effects > Transform > Crop. Now double-click on the Crop option to add the crop effect to the video.
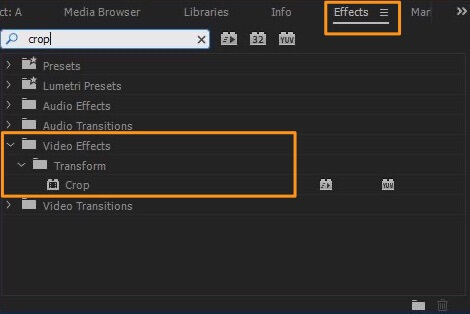
- Adjust the Crop Settings
Once you add the crop effect to the video, controls to adjust this effect appear under the Effect Controls tab.
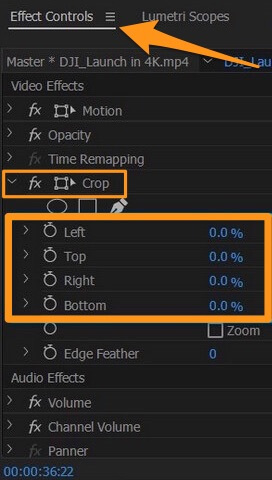
There are three ways to crop a video: you can use percentages, sliders, or the cropping box to adjust how much you want to crop from each side of the video (left, right, top, and bottom).Use the Cropping Box to Crop Your Video
Using the cropping box is the easiest way to crop your video. Simply click and drag the handles around the corners or sides of the box to crop your video.
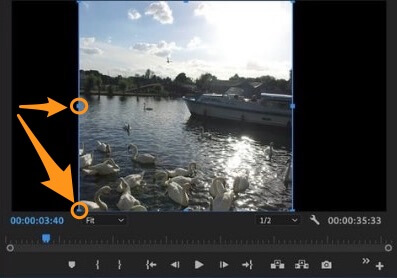
Use Percentages to Crop Your Video
To use percentages to crop your video, simply click on the percentage value (0% initially) in blue text beside the side you want to crop and enter your own value.
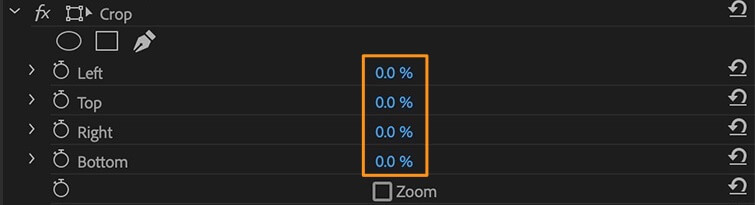
Use the Slider to Crop Your Video
To use the slider, click on the dropdown arrow to reveal the slider and drag the slider to adjust the area you want to crop.
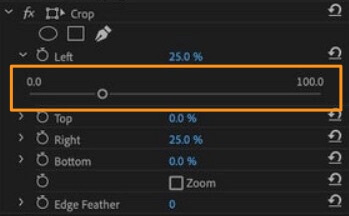
- Zoom or Reposition the Video
If you want to zoom or reposition your video, under the Effects Control tab, go to Video Effects > Motion > Position or Scale. Drag the values beside Position or Scale to adjust them.
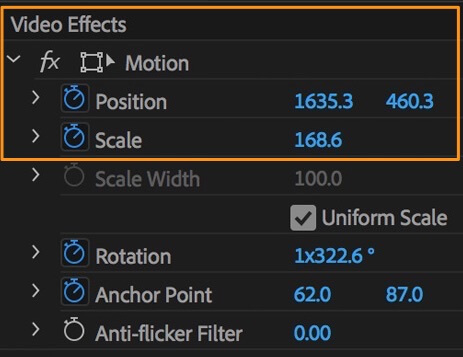
Part 2: A Much Easier Way to Crop Your Video
If you’re a web content creator or you’re merely looking to crop your video, it would be counterproductive to use a professional video editing software like Adobe Premiere Pro as it has a super steep learning curve.
Instead, you’d want to give Animaker’s Crop Video Tool a shot. It’s a simple tool that allows you to crop your videos in 3 easy steps directly from your browser.
Animaker is a simple online tool that allows anyone to create and edit videos. It offers all the video editing tools you’d need to edit and create videos for your social media channels and website. Absolutely no video-editing experience is required to use our tool.
Here are the steps to crop a video using Animaker’s video cropper:
Step 1: Login or signup for a free account. Now pick the dimensions or choose a platform you want to crop your video for. Pick the Horizontal (16:9), Square (1:1), or Vertical (9:16) preset from the Create a video section in your dashboard. Or you can use the Custom Size button to crop your video to custom dimensions of your choice.
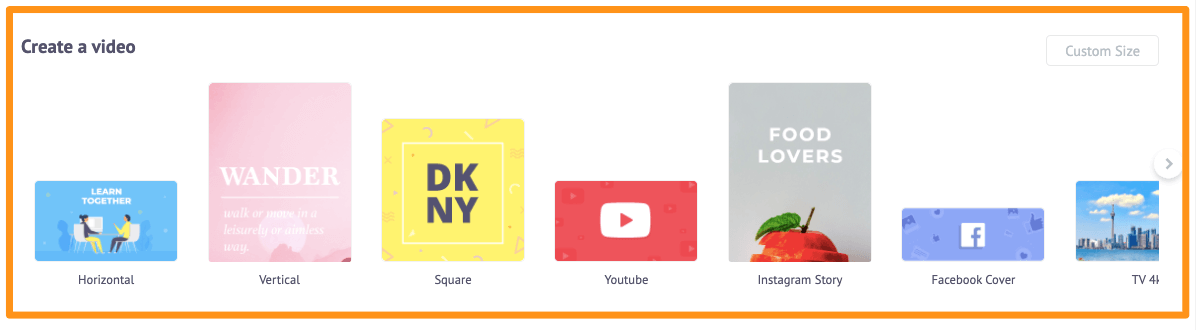
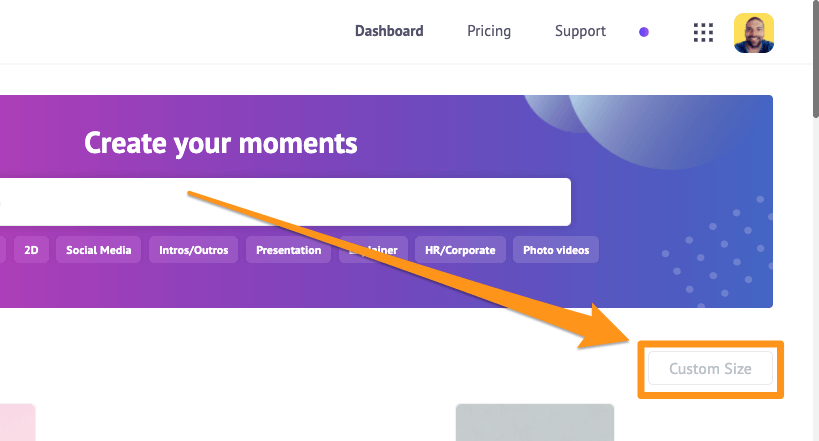

Step 2: Then upload the video you want to crop. Go to the Upload tab in the main menu bar and click on the Upload button at the bottom of the tab window.

Once the video’s been uploaded, click on it to set it onto the canvas.
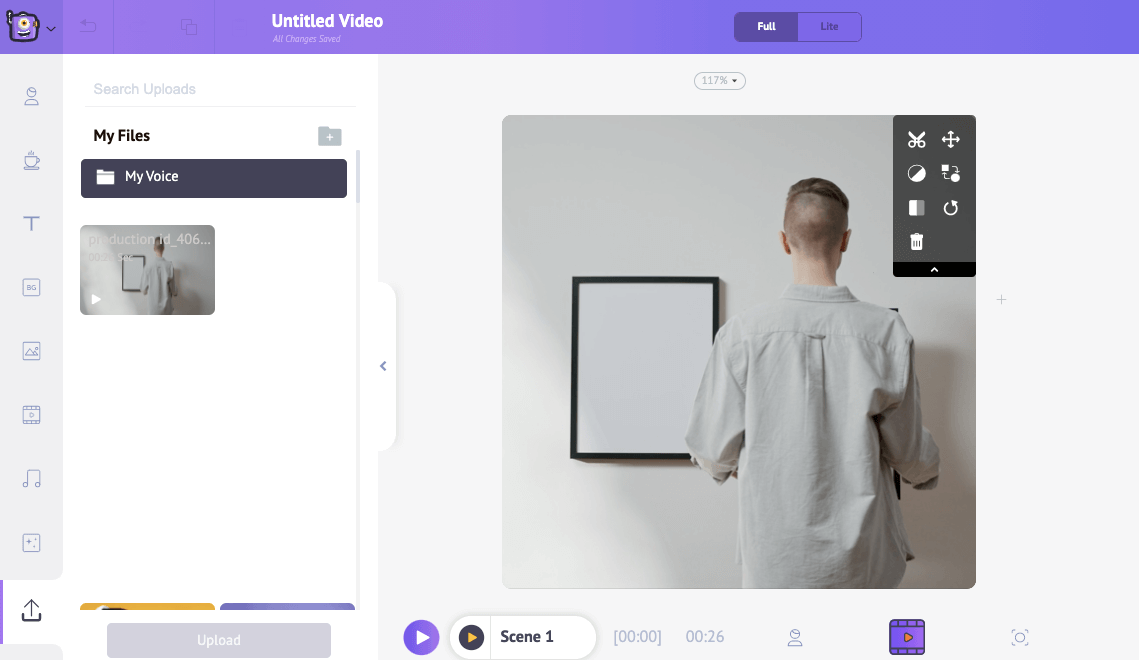
Now select the part you want to keep. Click on the Crop button in the top right corner of the canvas. Then click and drag one of the handles around the corners to scale or shrink the video.
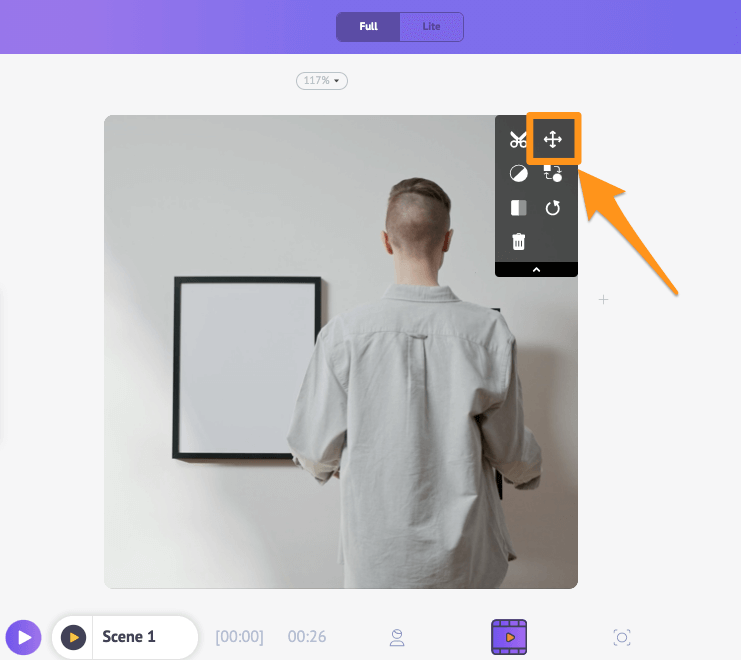
Also, you can reposition the video so it fits the dimensions properly. Once you’re done selecting the part you want to use, click on the Apply button to save the changes.
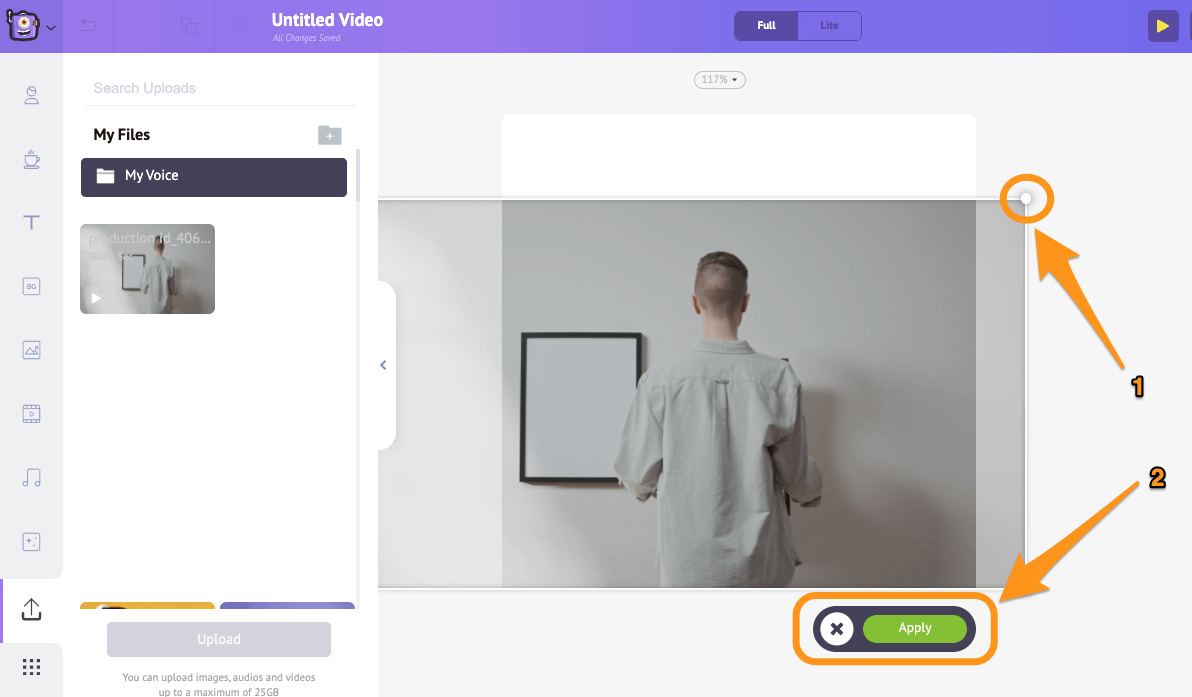
Step 3: To download the cropped video, click on the Publish button, then select Download Video from the dropdown menu. Or you can directly share it to various social media platforms from inside the app.
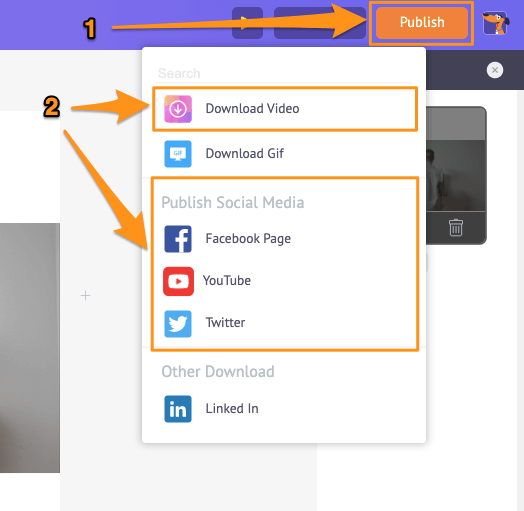
Apart from letting you crop videos, Animaker’s video editor gives you the ability to:
And more! With Animaker’s online video editing tool, you get all the editing tools you need to edit your videos for your social media channels and marketing site. No video editing experience is required to use our simple tools.
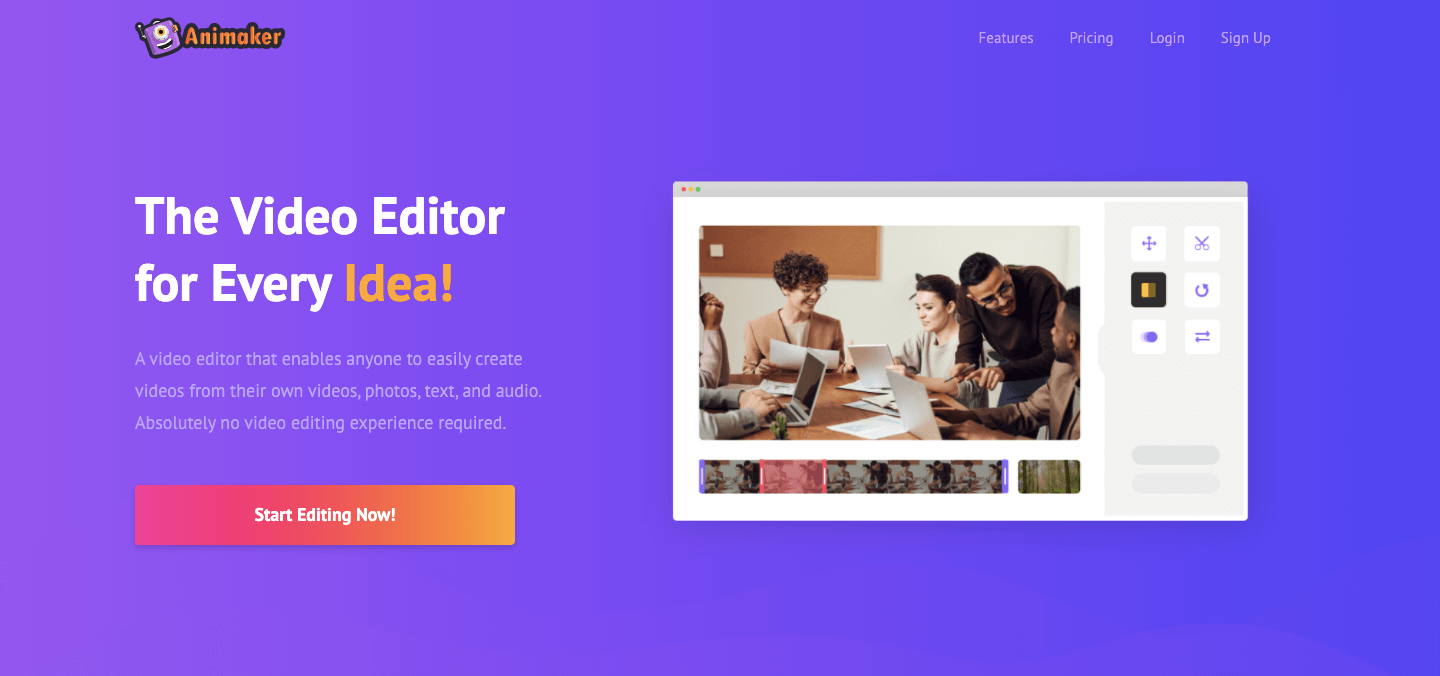
Got any questions about cropping a video? Any tips or tools to crop a video that you find interesting? Please let us know about them in the comment section below.