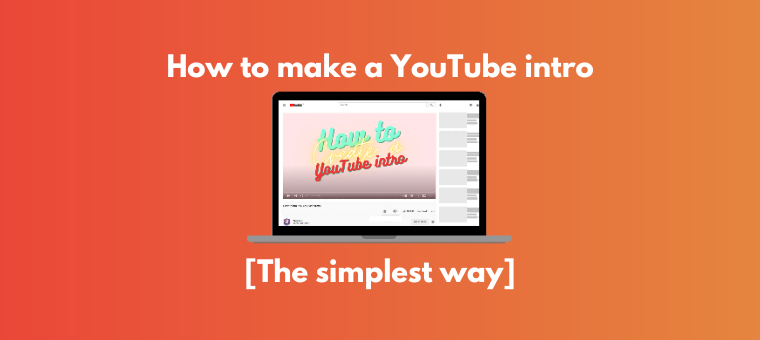How to make YouTube intro [The simplest way]
The first few seconds are very crucial for a Youtube video.
It decides whether the viewer would stick longer or bounce away to another one.

Via Giphy
Now, in these few seconds, you have to create a strong hook that makes the audiences look forward to more.
Typically, having an intro into the first few seconds of the video will give your audience a clear understanding of what they can expect from your video and your channel.
It does not only make them hang out throughout your video but also makes them decide whether you are worth “subscribing”.
An intro is not just something that leads a viewer further but also something that helps you brand your channel. It sets a vibe that makes people resonate with your personality, ideology, and your content.
A good intro can certainly be a game-changer.
But, keep in mind that the intro can’t be long and boring. It needs to be attractive and engaging. So, if you are wondering how to make a Youtube Intro for your videos, this article covers everything that you need to know about creating YouTube Intros easily.
What is a YouTube Intro?
A YouTube intro is a short clip that appears at the beginning of most YouTube videos. Typically, it displays the channel name, title, brand logo, colors, animations, and other elements accompanied by some background music.
Before we get into the details of how to create a Youtube intro all by yourself, let’s look at some classic examples!
Here are some examples of attractive YouTube intro videos -
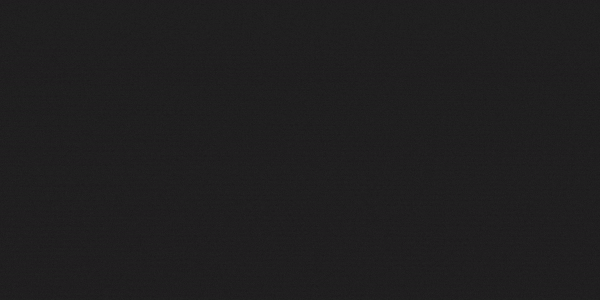
Source: MKBHD
MKBHD is a tech-centric YouTuber who is considered one of the best tech influencers in the smartphone industry.

Source: What's Inside?
A father-son duo who is keen on knowing What’s Inside (Quite literally) by cutting random things to see what’s inside.
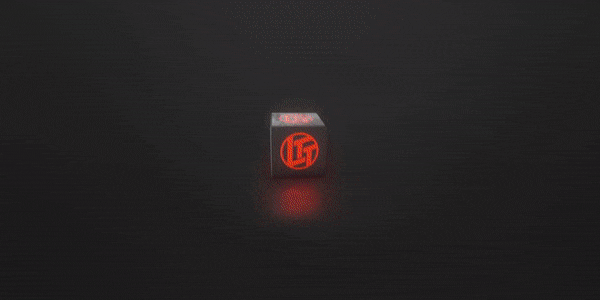
Source: Linus Tech Tips
Linus Tech Tips (also known as LTT) is the top watched technology channel that covers everything you can think of in tech.
Did these examples spark some inspiration in you?
Do you want to create such stunning intros too?
Animaker makes it super easy to make a YouTube intro straight from your browser. Let’s see how you can make one by yourself.
How to Make YouTube Intro using Animaker?
For those who are unaware of what Animaker is, Animaker is a cloud-based video-making tool used by more than 10 million people across the globe. Animaker helps both designers and non-designers to create professional YouTube intros and high-quality videos in just a matter of minutes.
Animaker’s YouTube intro maker is a super simple and straightforward app. It comes with tons of beautiful templates, a massive stock library, a character builder, music tracks, and more to help you make a professional-looking YouTube intro.
In this tutorial, we will show you how to create a YouTube intro in two ways.
So, let’s begin with option 1
Creating a YouTube Intro using templates
With templates, creating your YouTube intro is super simple.
Here’s how you do it -
Step 1: Signup or Sign in to Animaker
Get started by creating an account on Animaker here. If you already have an account registered with Animaker, you can login to your account here.
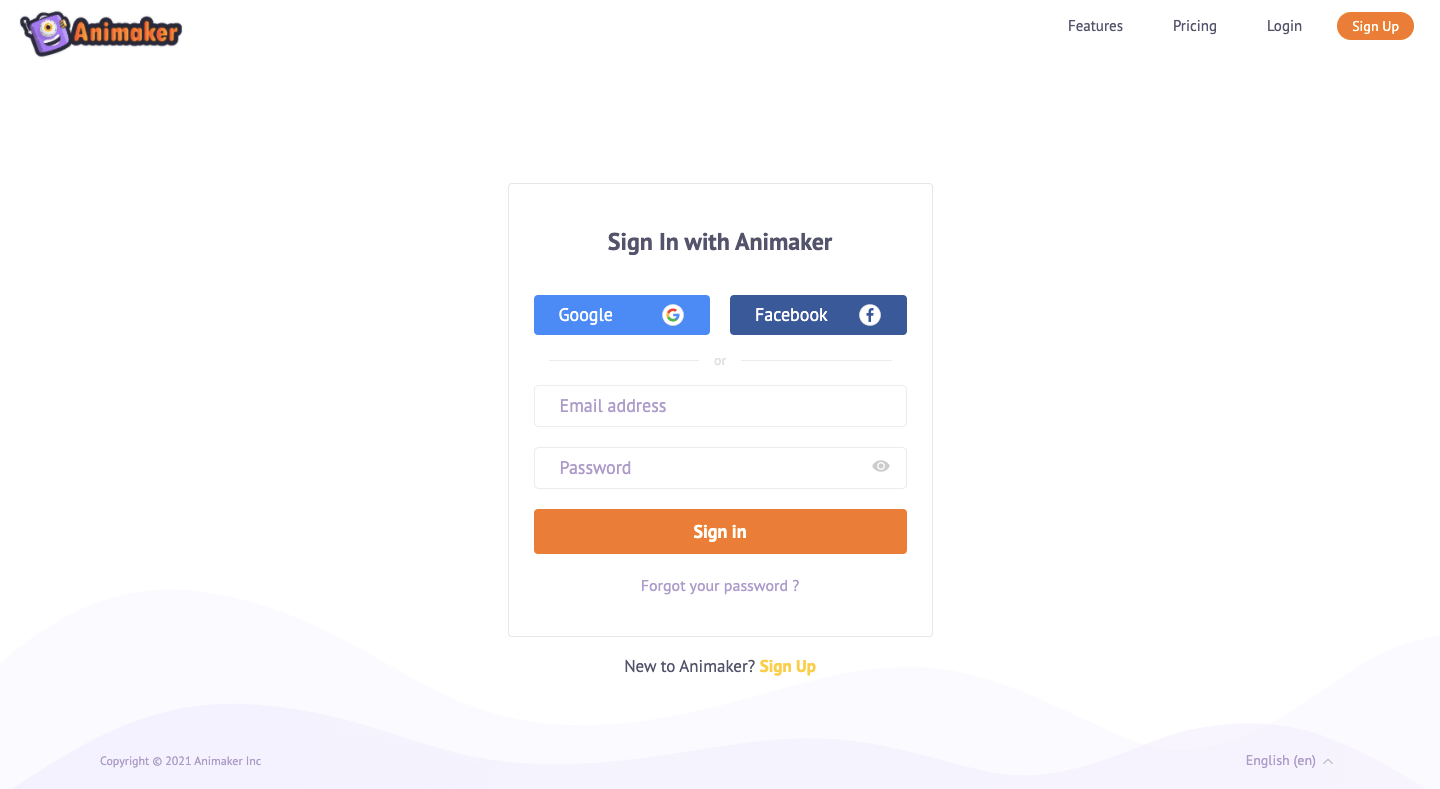
Step 2: Pick and edit a template
- In the dashboard screen, head over to the search bar and search for ‘YouTube Intro’. Once you search, you will find a wide range of professionally crafted YouTube intro templates.
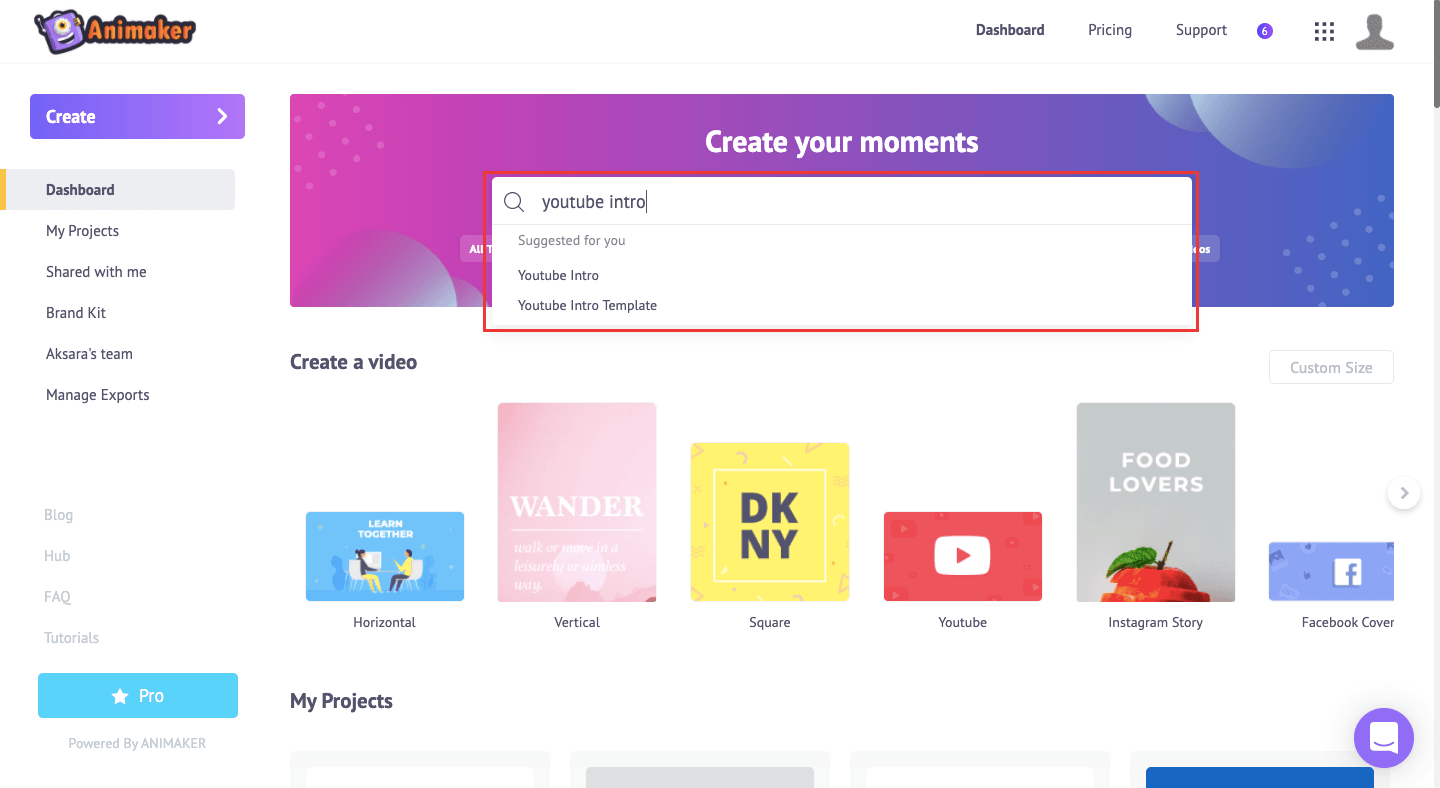
- On this page, when you hover over any template, you will see two options - “Preview” and “Edit”. You can preview the templates by clicking on ‘Preview’. Once you finalize which template you wish to use, you can simply click on ‘Use’.This will launch the project.
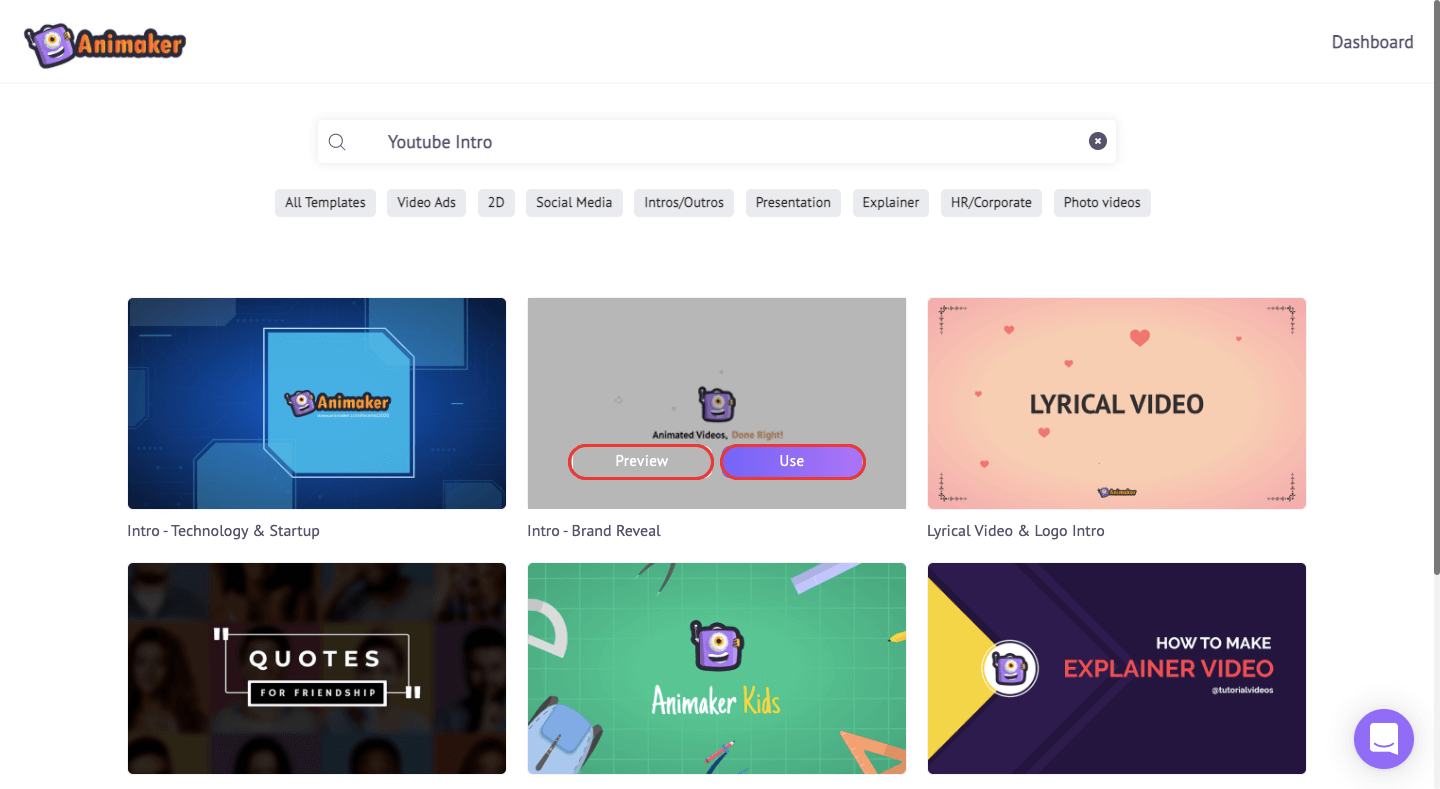
Step 3: Customize the intro the way you want
The template will open in a new tab as a project.
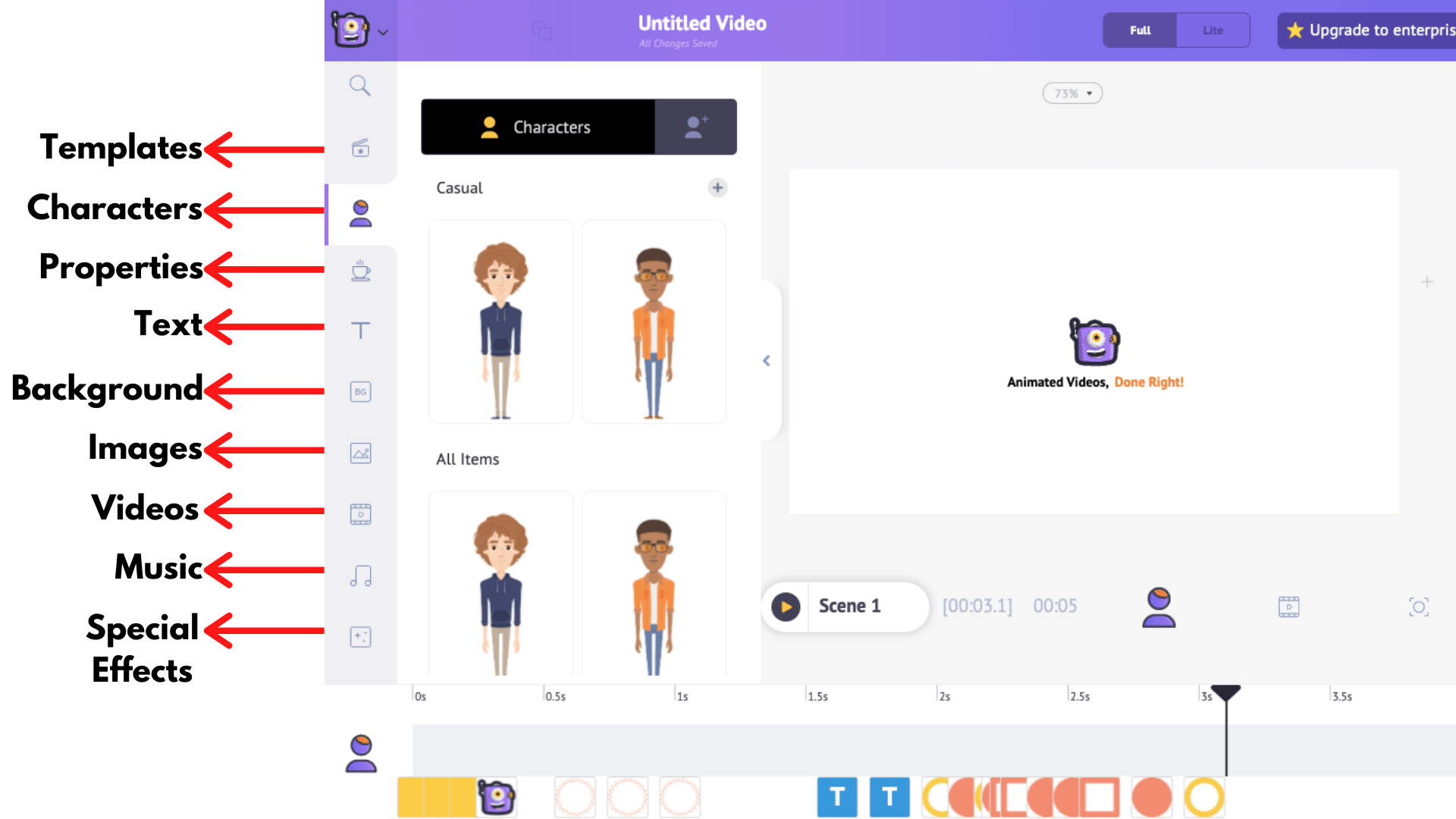
- First, we’ll see how to replace the default logo that comes along with the template.
Upload your logo by heading over to the upload section of the library.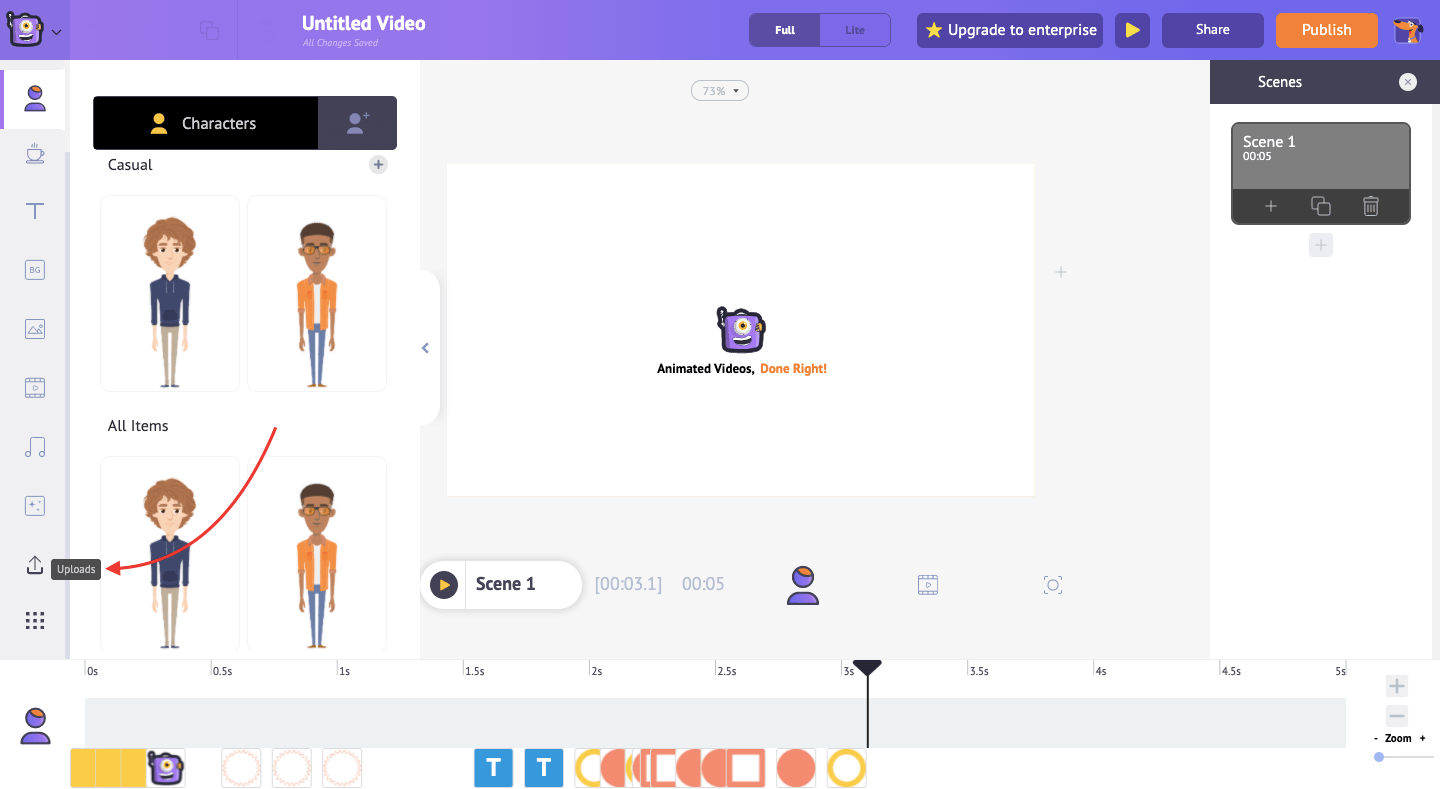 Once you click on it, you will see an upload button. Click on that button to upload your logo from your PC to your Animaker account.
Once you click on it, you will see an upload button. Click on that button to upload your logo from your PC to your Animaker account.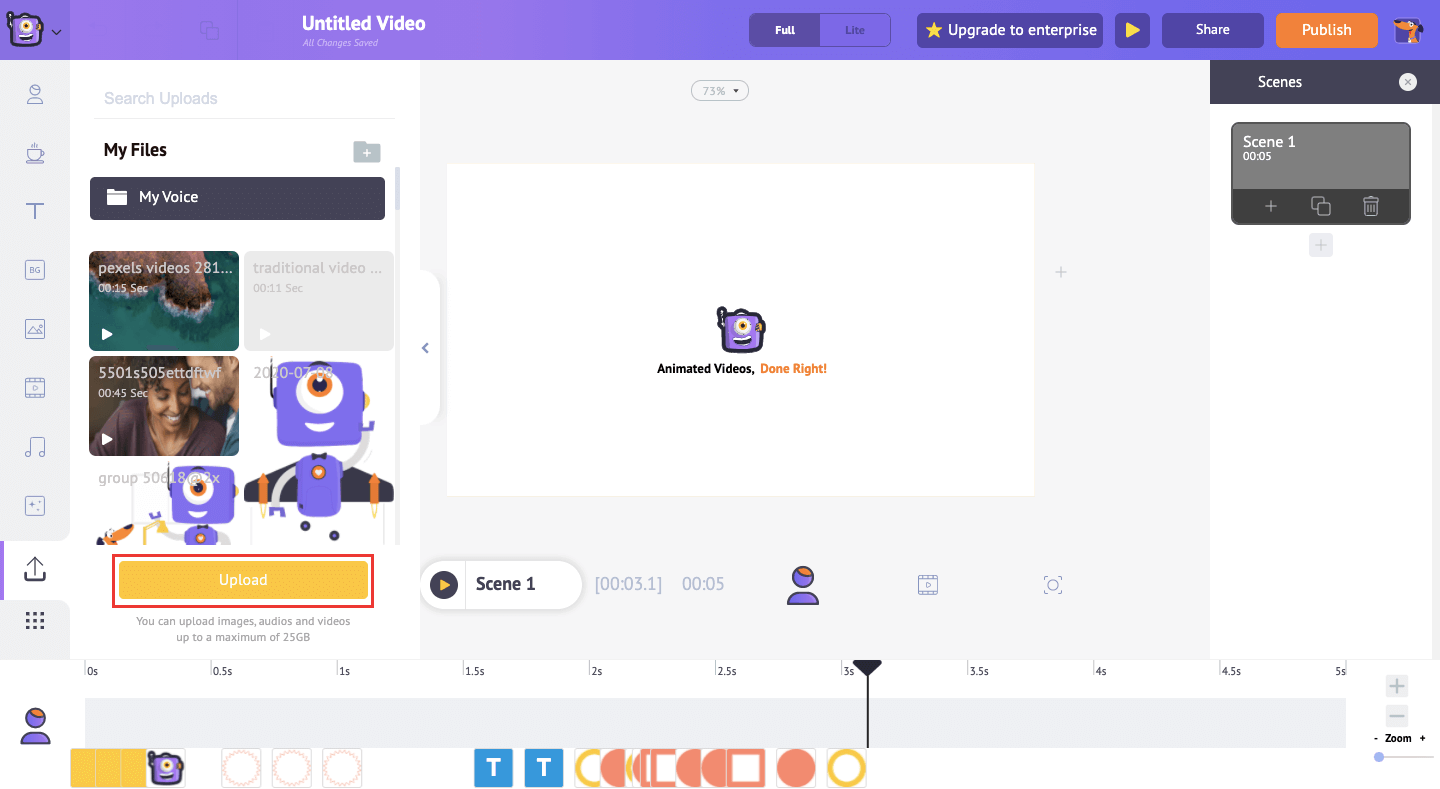 Once you have uploaded the elements, it’s time to put them to use. To replace the logo, click on the existing logo to open the ‘Item Menu’. Under that menu, click on the ‘Swap’ option to replace the existing logo with the one you just uploaded.
Once you have uploaded the elements, it’s time to put them to use. To replace the logo, click on the existing logo to open the ‘Item Menu’. Under that menu, click on the ‘Swap’ option to replace the existing logo with the one you just uploaded.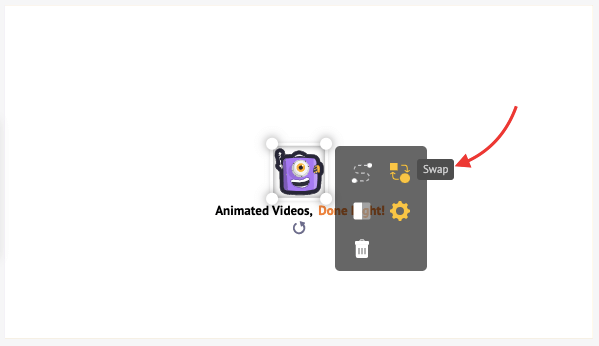
By clicking on the ‘Swap’ option, you can replace the default logo with your personal logo. Once you click the swap button, head over to the uploads section and select your logo. This immediately replaces the default logo with the logo you just uploaded.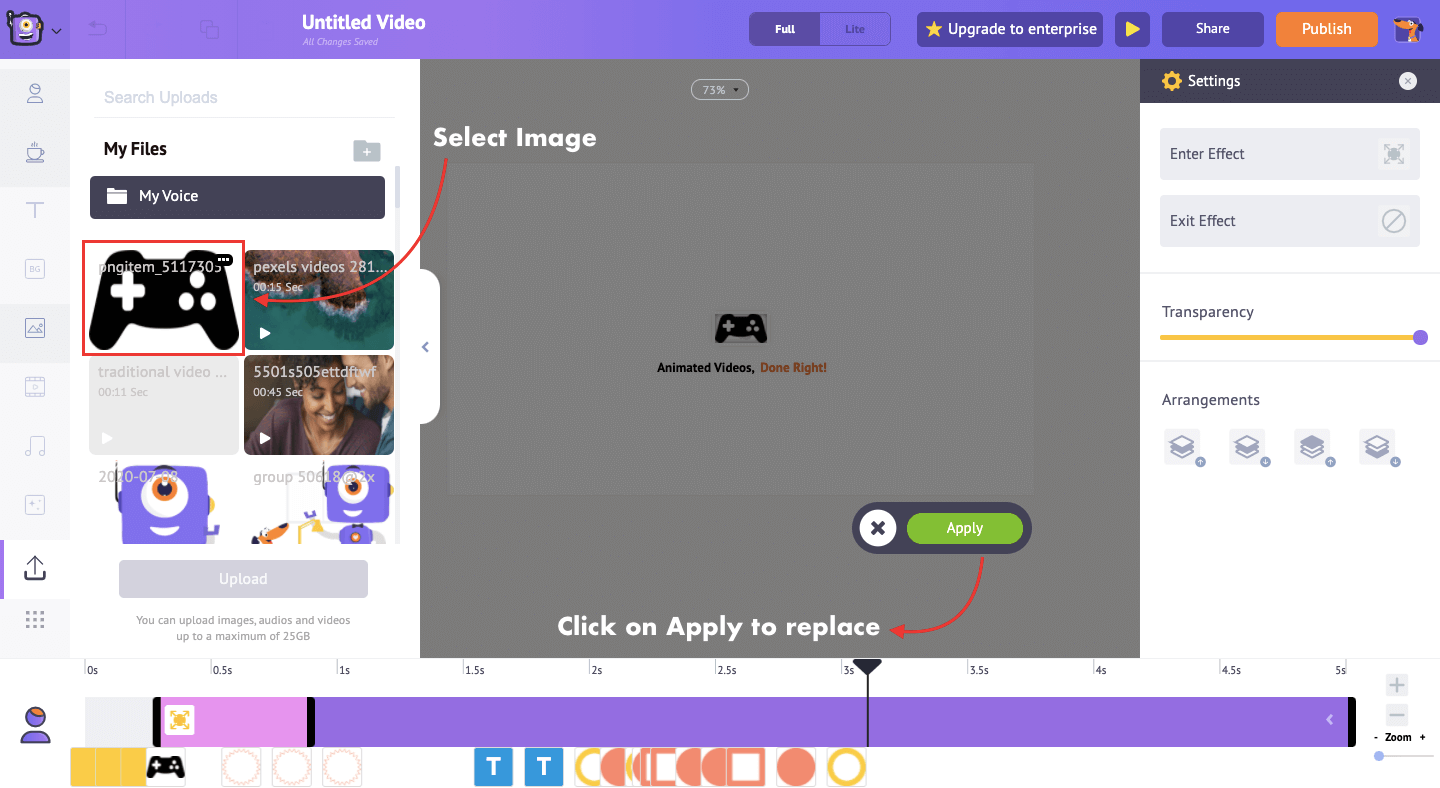
- Now that you have replaced the logo, it’s time to customize the next element. The text. Now, we are going to customize the text element, and to do that simply click on it and type in the text you want to replace the default text with.
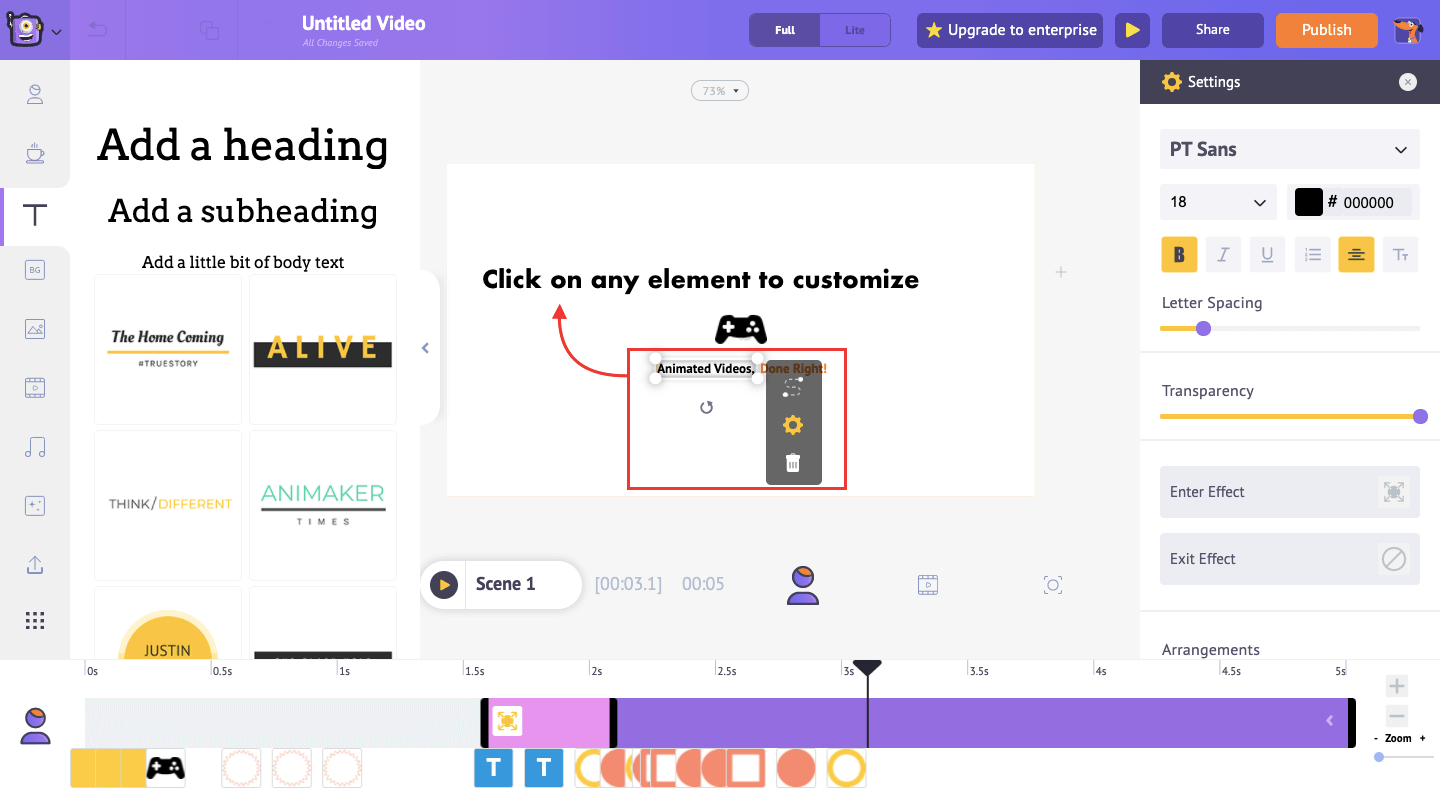 If you want to further format the font style, size, color, or effects, do that by clicking on the settings panel that appears on the right side of the selected text element.
If you want to further format the font style, size, color, or effects, do that by clicking on the settings panel that appears on the right side of the selected text element.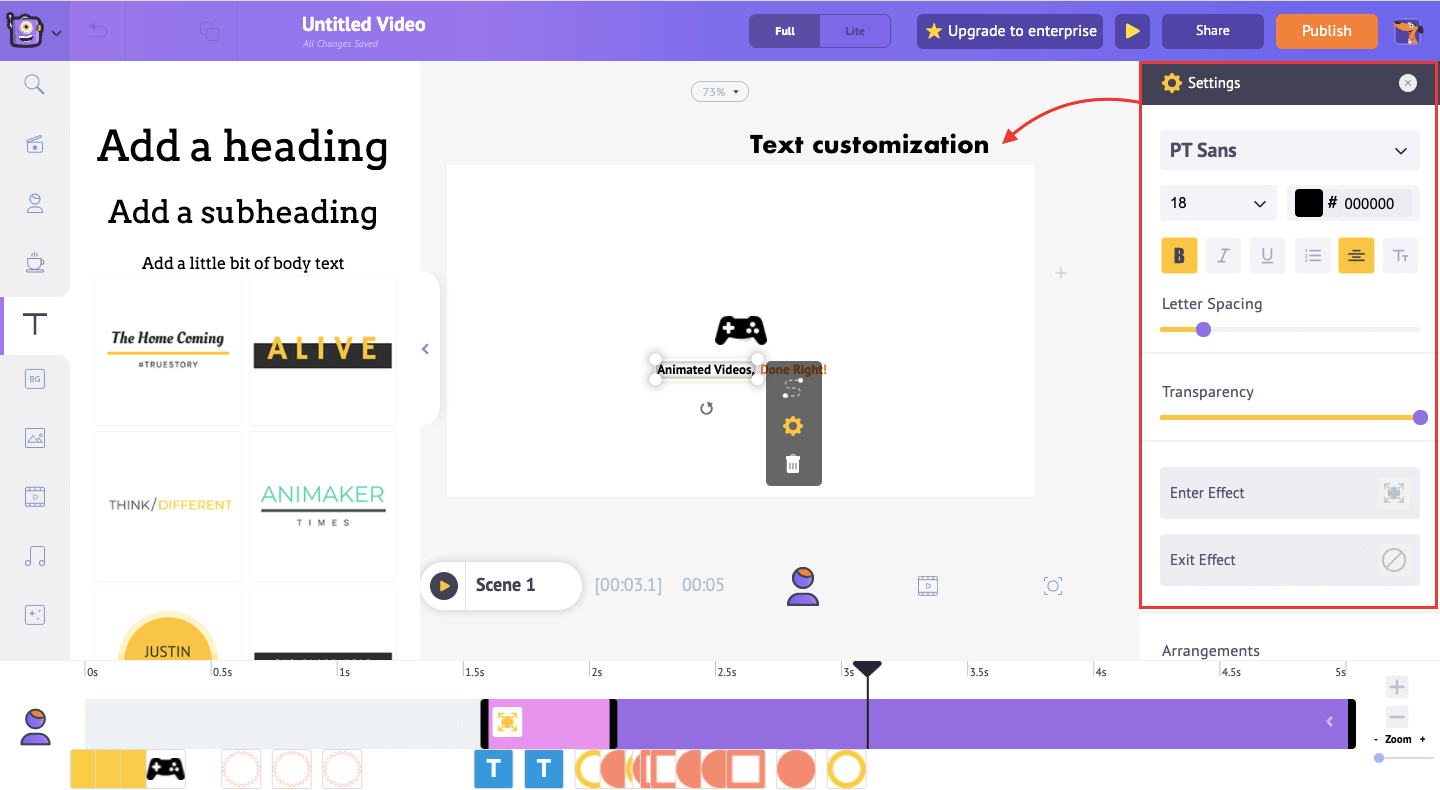
Note: If the default text elements are not enough, you can add pre-built animated text to your intro. With a single click, you can choose one from the text pre-built section.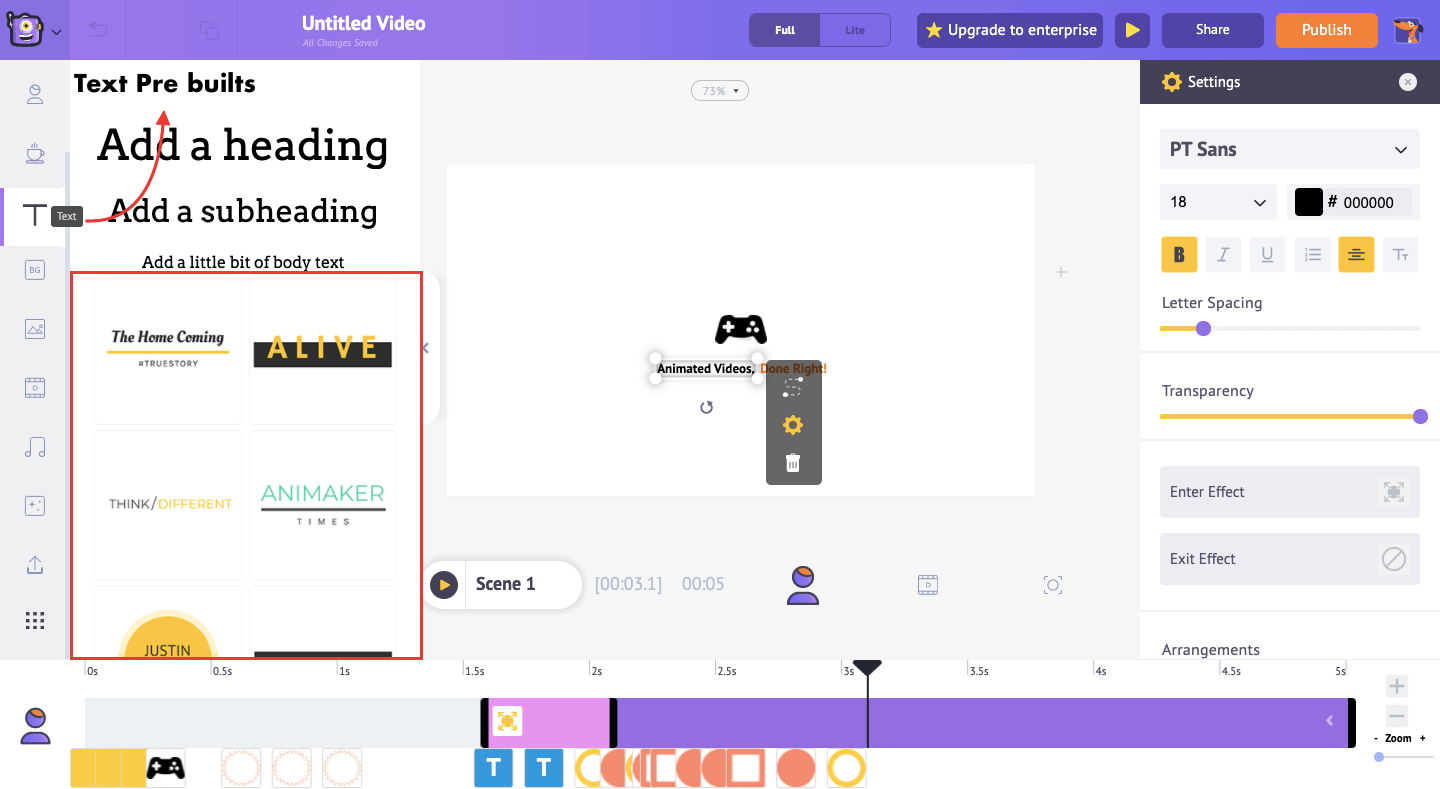
- Once you are done customizing the logo and the text of your intro template, it’s time to customize the background music. To view & preview the existing track, head over to the video timeline. There you can find the music track in the timeline (see below).
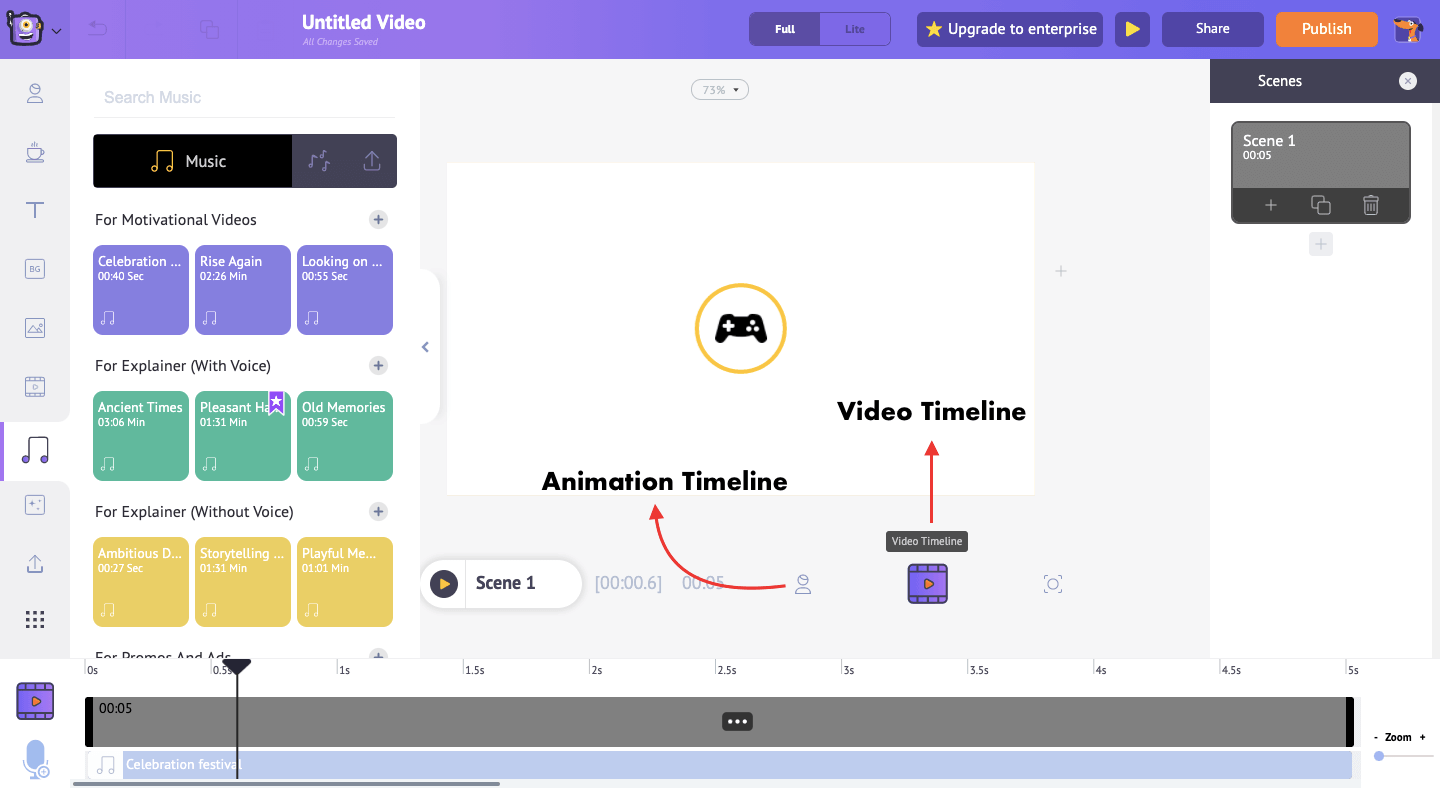 To preview or edit the track, click on the music track to open the music menu where you can preview the track, or remove it.
To preview or edit the track, click on the music track to open the music menu where you can preview the track, or remove it.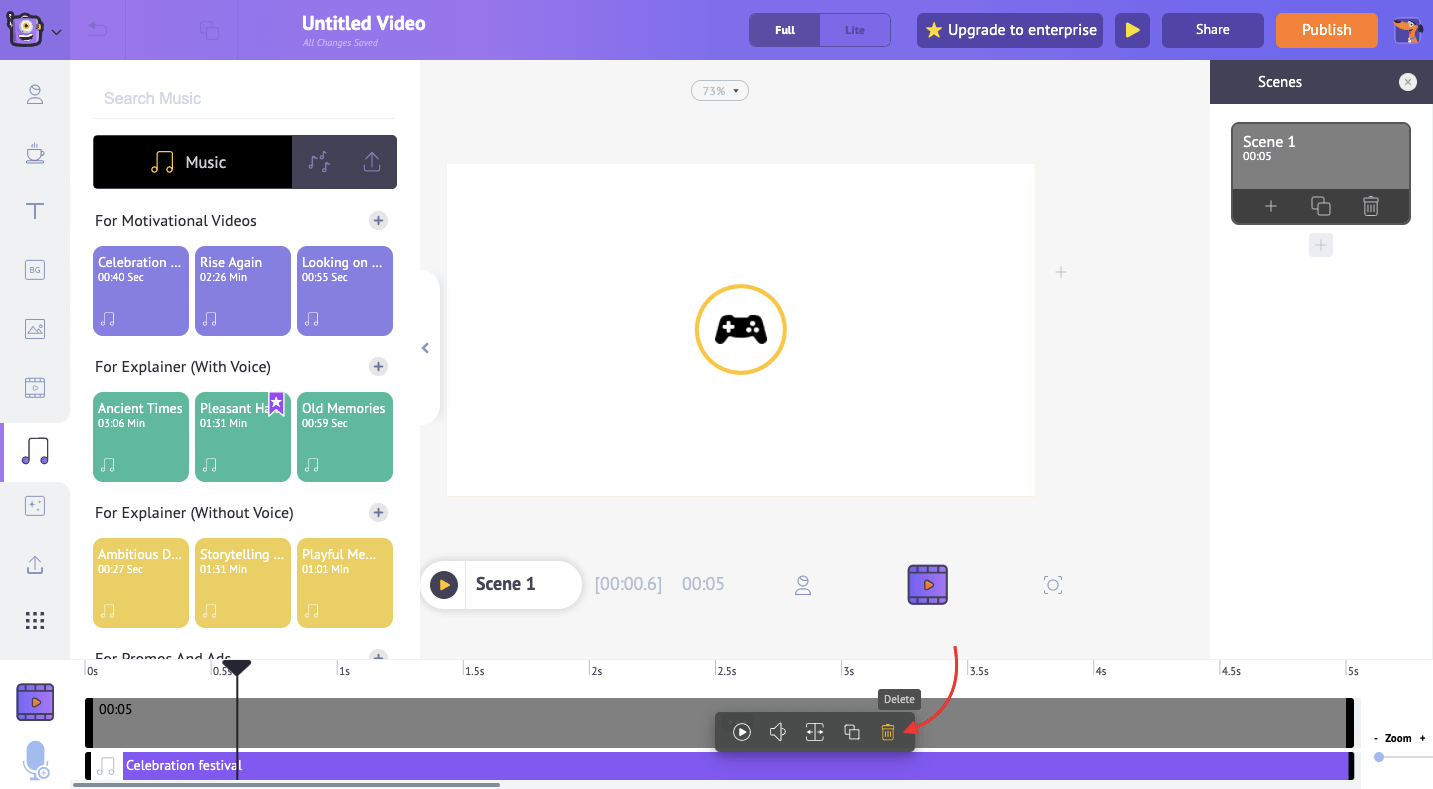 To add a different music track to your intro, first delete the default music track that came with the template. Once you have done that head over to the music section of the library. Here will find a wide range of royalty music tracks. Once you click on any of them, you will see that the new music track is added to your timeline. Now you can adjust the music track the way you want.
To add a different music track to your intro, first delete the default music track that came with the template. Once you have done that head over to the music section of the library. Here will find a wide range of royalty music tracks. Once you click on any of them, you will see that the new music track is added to your timeline. Now you can adjust the music track the way you want.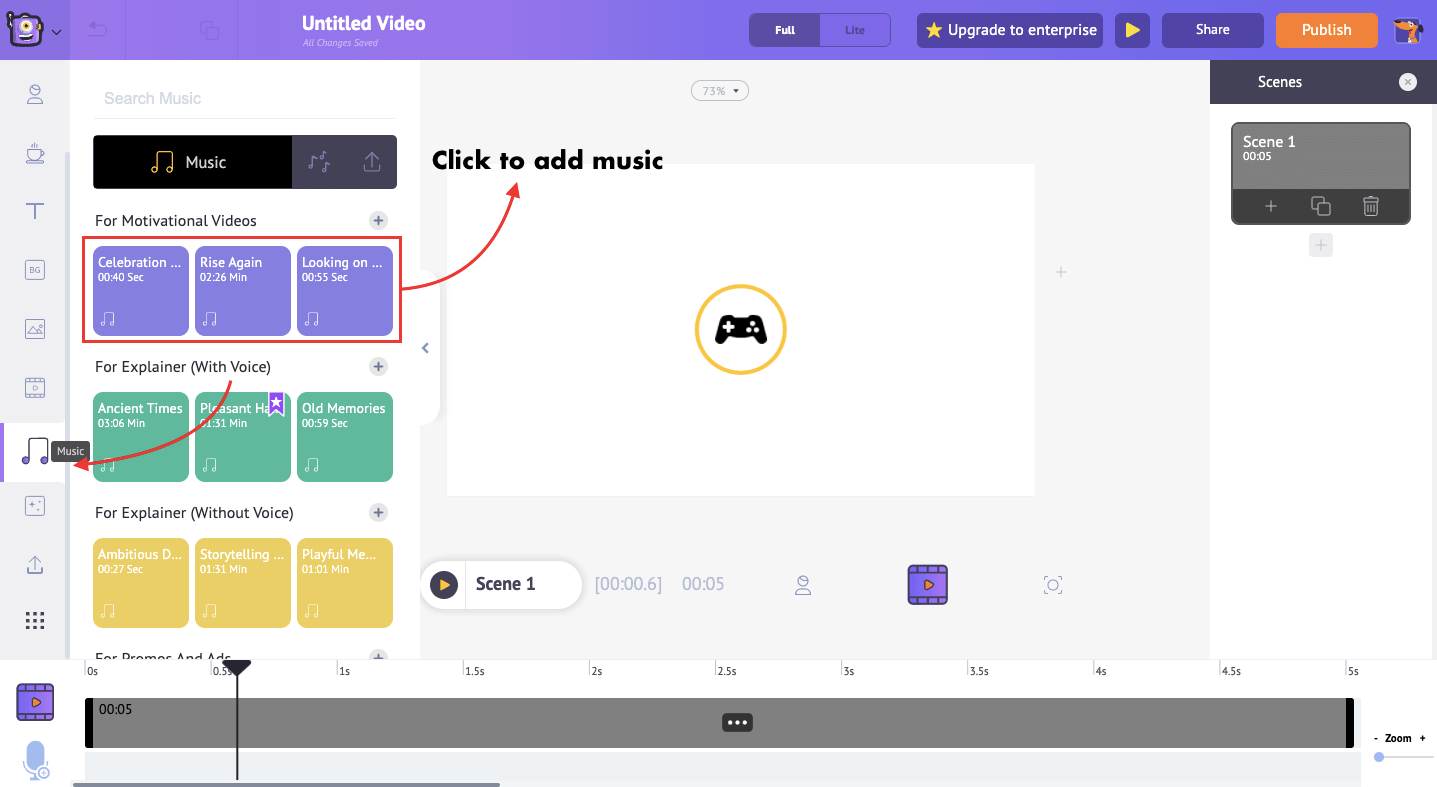 Alternatively, you can also upload your own track to your YouTube intro. You can upload the music tracks the same way we uploaded the logo.
Alternatively, you can also upload your own track to your YouTube intro. You can upload the music tracks the same way we uploaded the logo.
Step 4: Download YouTube Intro
That’s it! You’re done. You are good to go. To download the video, you can click on the ‘Publish Video’ button on the top right, select ‘Download Video’. If you wish to see your creation once before downloading, click on the ‘Preview’ button.

Creating a YouTube Intro from scratch
This part of the article will guide you on how you can create a YouTube intro video from scratch. It’s super simple and you just have to follow the steps below.
- Login to Animaker and head over to the dashboard if you already have an account. If you haven’t created one, you can register yourself for a free account here. Once you are in the dashboard, create a new blank project by clicking on Create ---> Create a video.
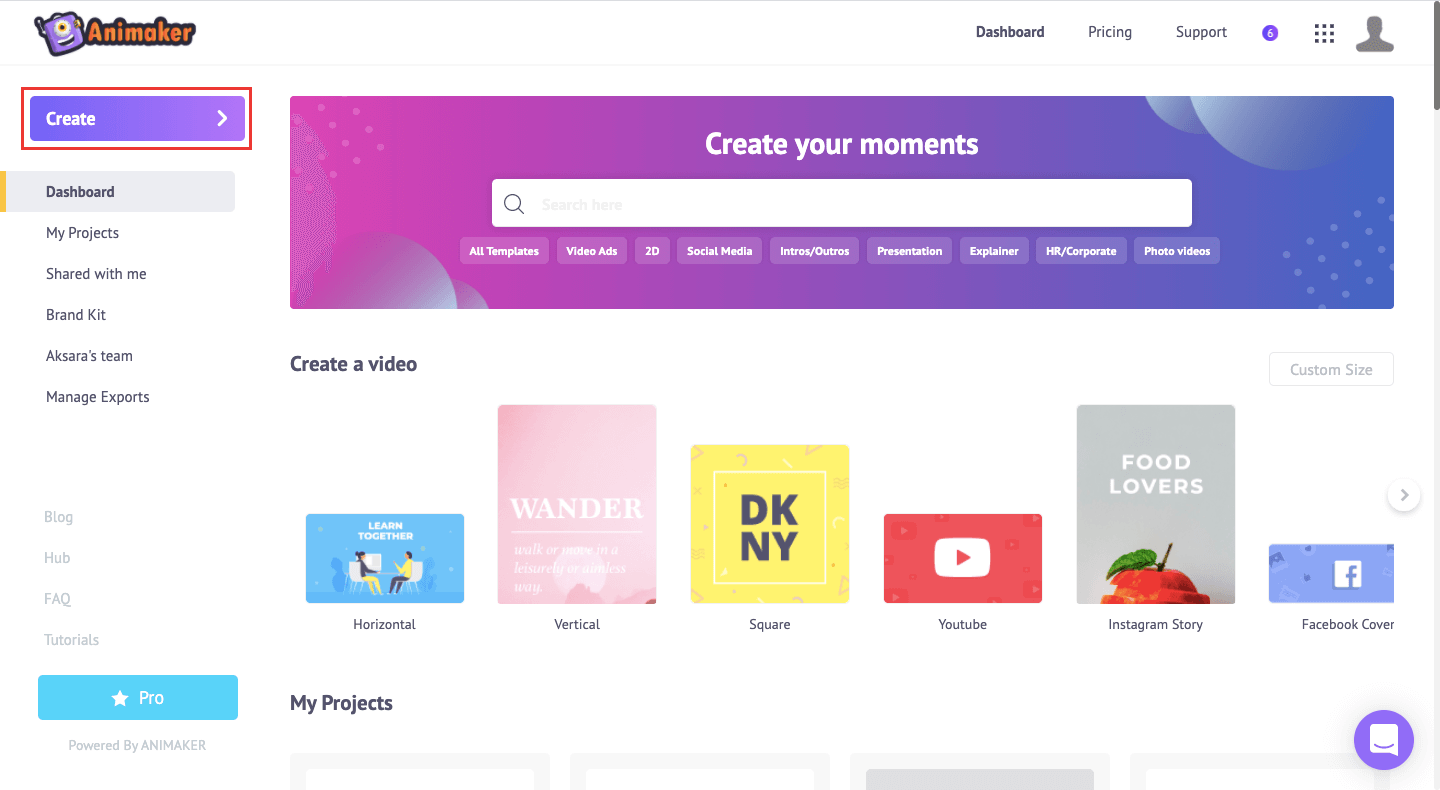 Once you click on ‘Create a Video’, you will be taken to the moments page where you can choose between three predefined dimensions for your blank project. In our case, we have to choose the Horizontal Dimension.
Once you click on ‘Create a Video’, you will be taken to the moments page where you can choose between three predefined dimensions for your blank project. In our case, we have to choose the Horizontal Dimension.
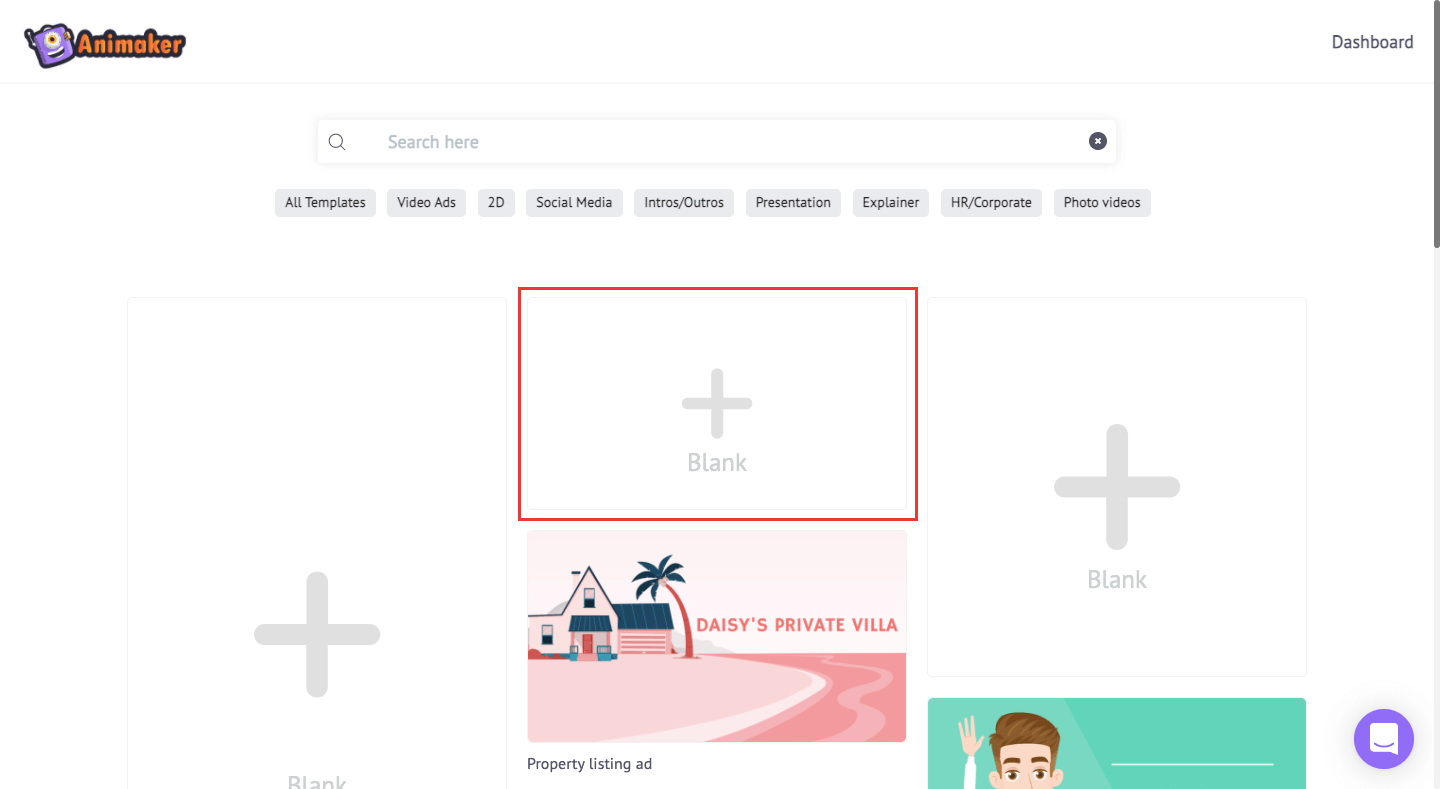
- Before even getting started with the actual creation, let’s first gather all the assets that you wish to use in your YouTube Intro. To upload, head over to the uploads section and click on the Upload button. Once you click on it, you can select and upload the assets you want from your PC.
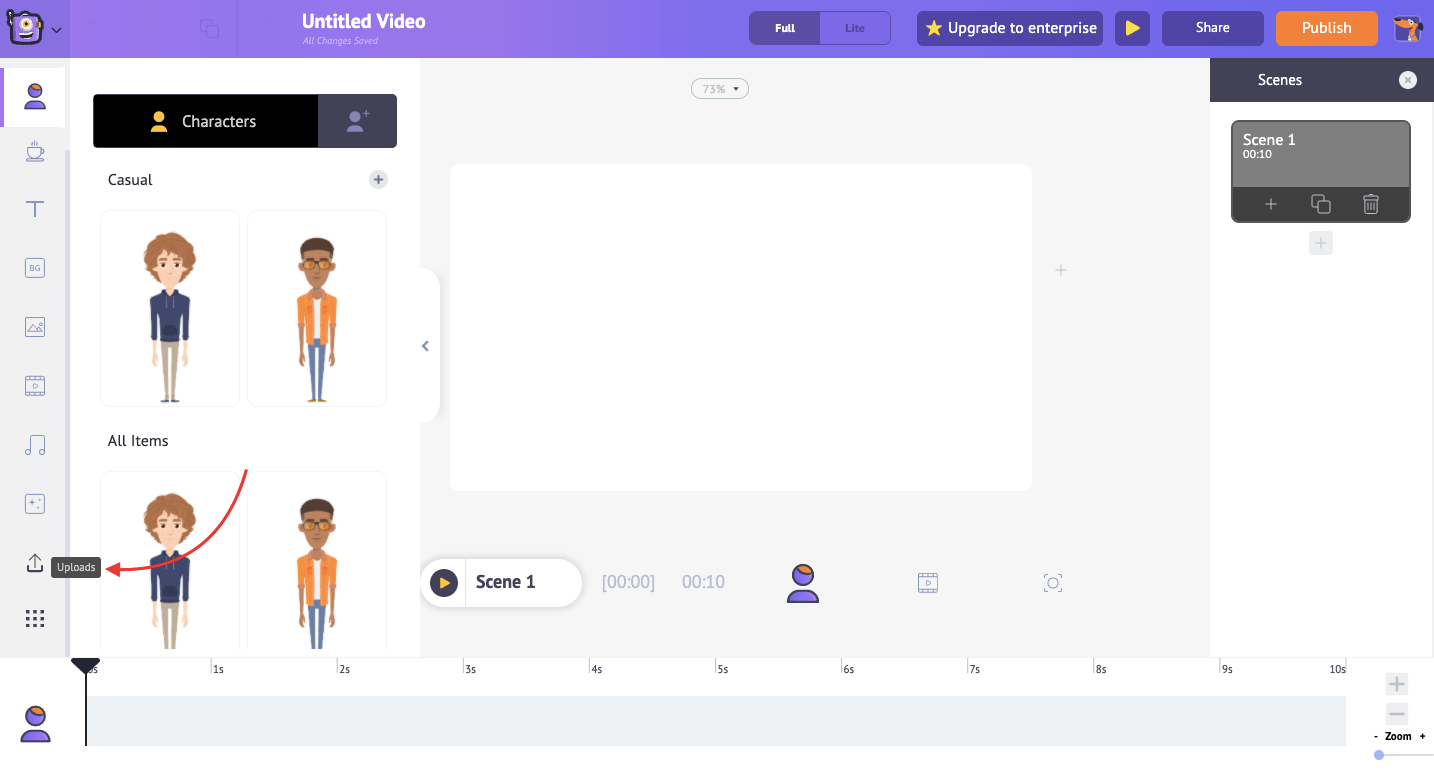
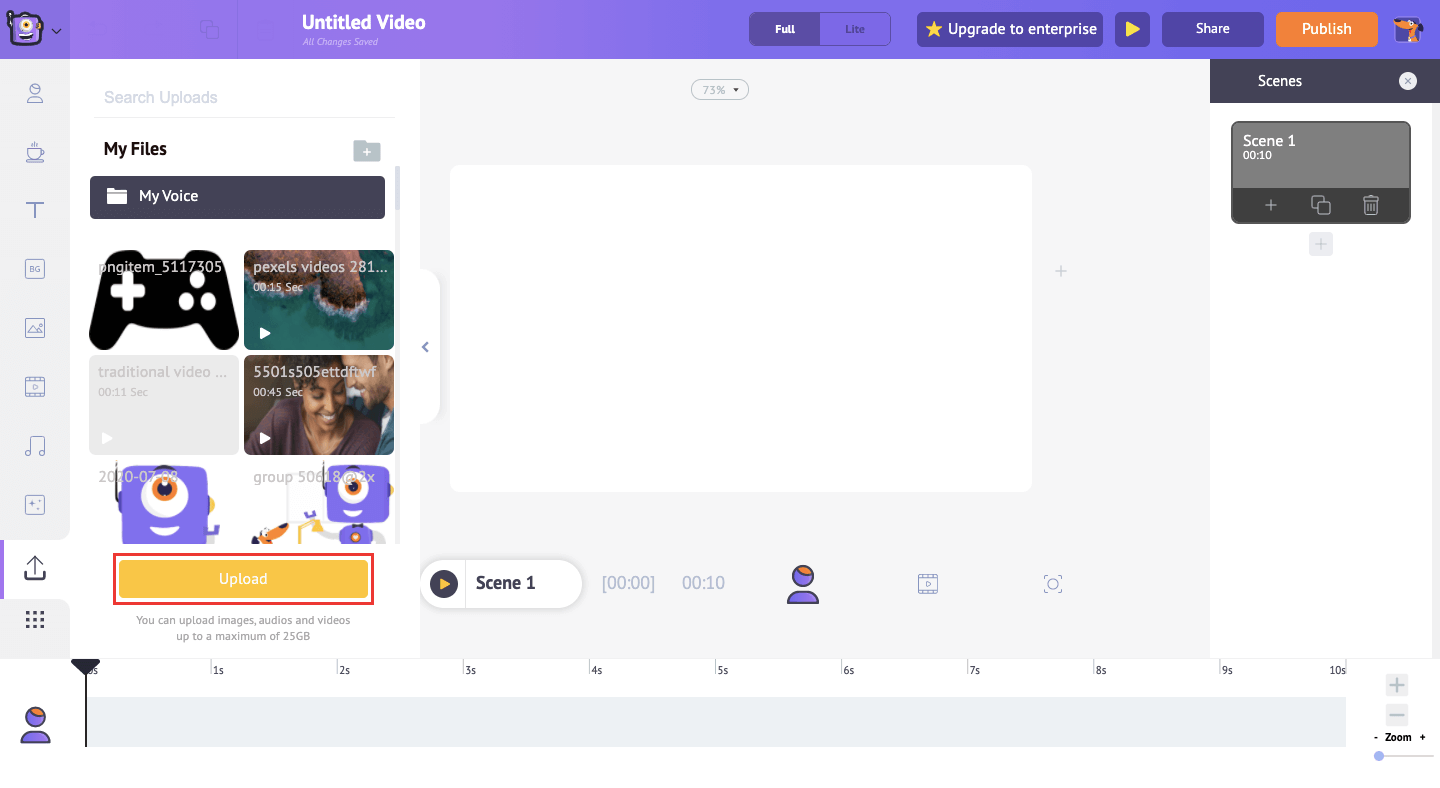
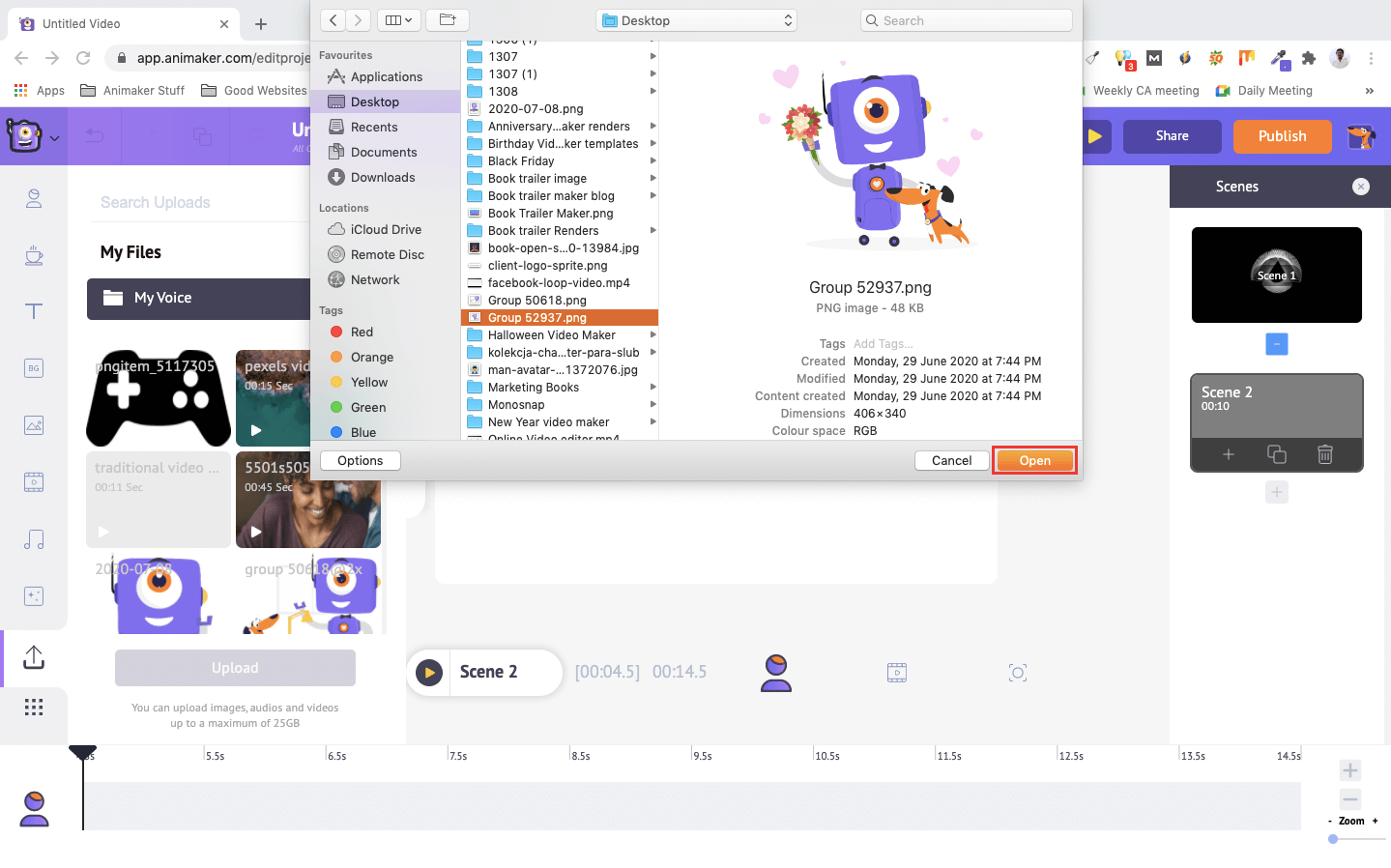
- Now that we have the assets ready, we can now start creating the youtube intro. To get started, you need a background for your intro. You can add a background in four different ways using Animaker:
- Backgrounds
- Images
- Videos
- Uploading your own asset
In our case, we are going to create a minimalistic intro for the text logo reveal video. Here, we will be using the Stock asset library to find the right background video for the YouTube intro. - To add the same, head over to the video library section and search for ‘Logo Intro’. You will see a ton of options. Explore and click on the one you like. Once you click, the clip will be directly added to your project. If you want to add a different video, simply use the search bar to find what you are looking for.
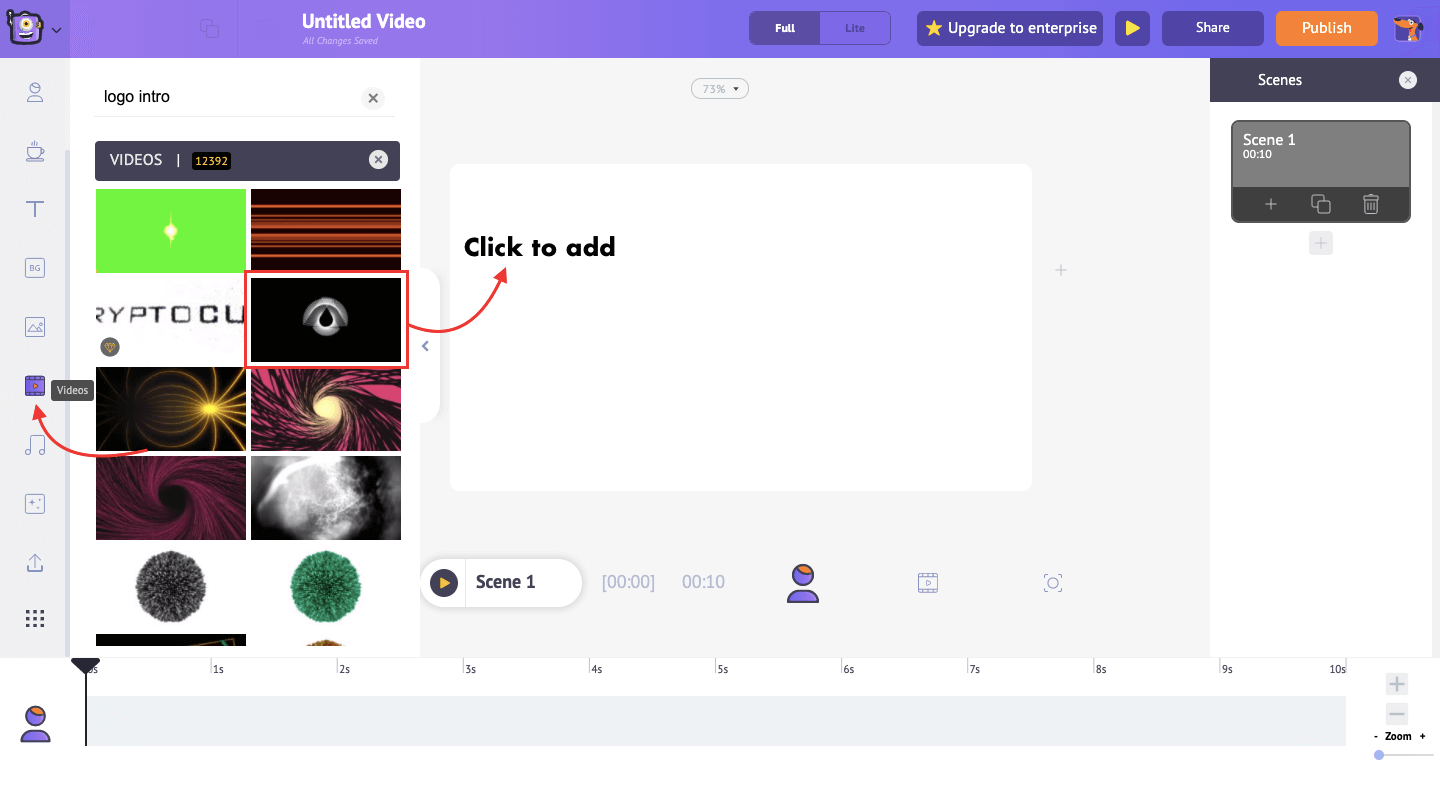
- Now that we have the background set, we can start by trimming the video. An ideal intro can be around 5 to 8 seconds. So, to trim the video head over to the Animation Timeline and click on the ‘ - ‘ button to decrease screen time.
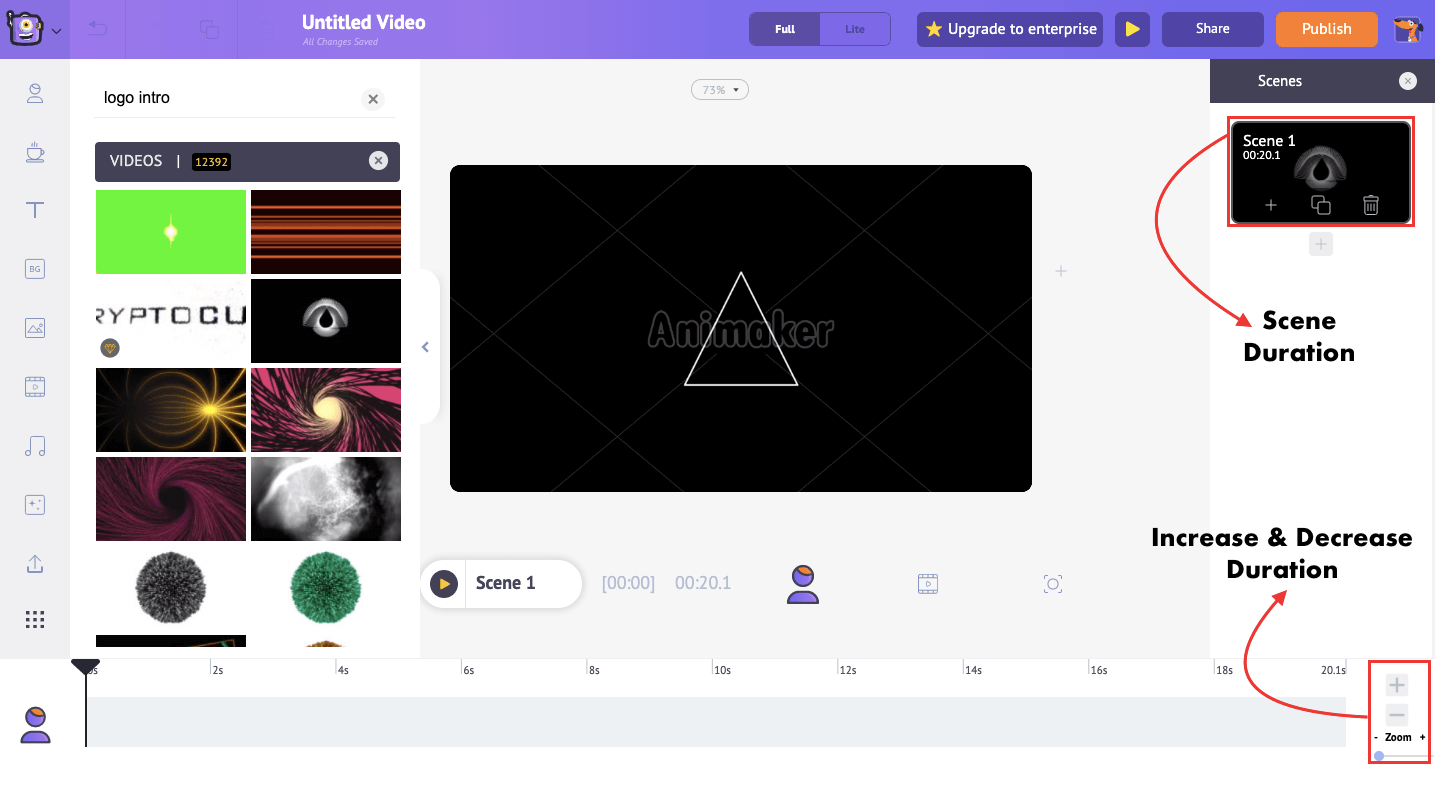
- Let’s spice up the intro by adding some placeholder for the text, and some basic animations. In our case, we will be adding a white circle to blend in with the white animation in our background video.
To add a circle property in the scene, head over to the properties section and pick a circle. To make the circle go along with the background animation, let’s change the color of the circle to white. To do so, click on the circle and a settings tab will appear on the right. In the settings window, you find the options needed to change the color of the asset.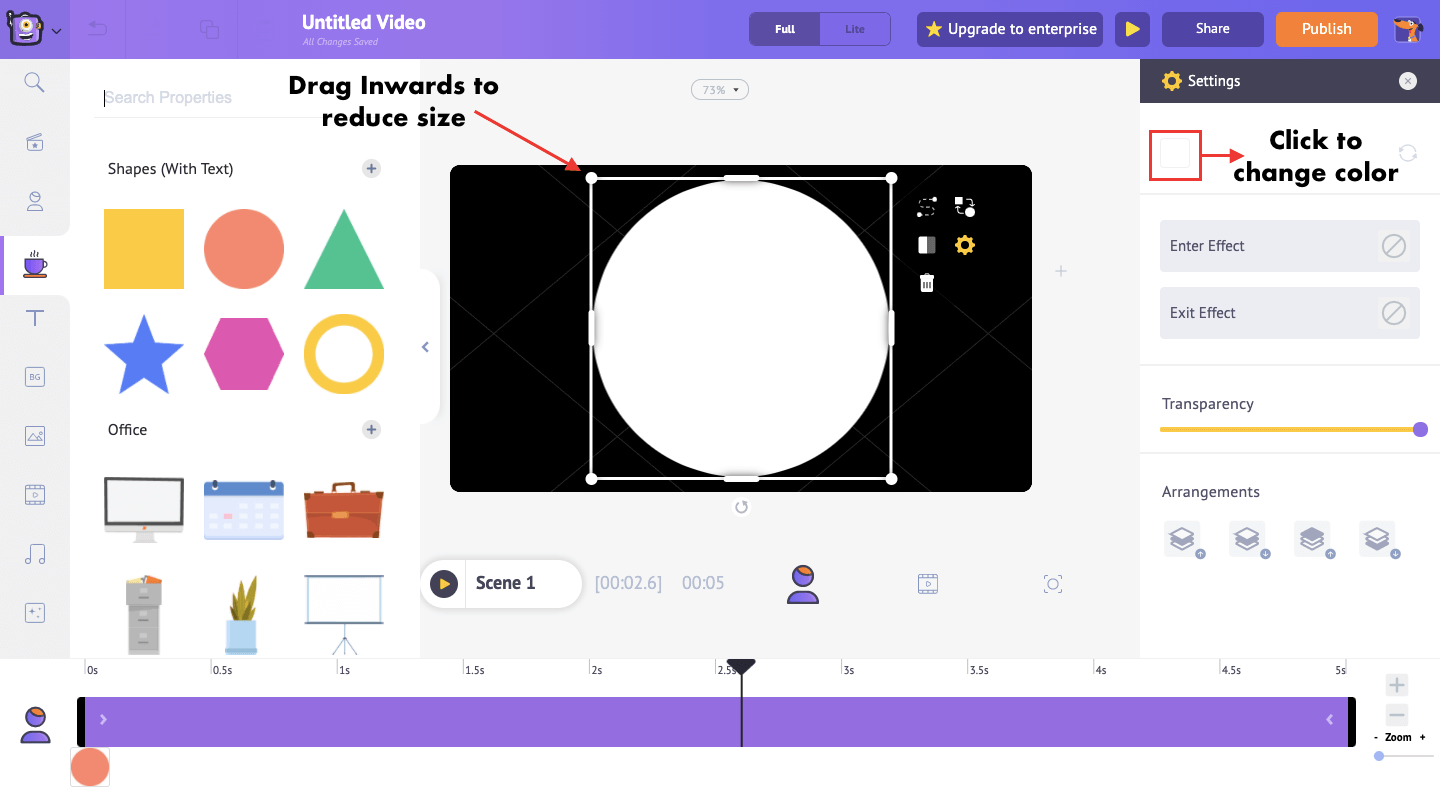
And now to add some text, simply head over to the text section and add a default text. Pull the sides of the text box to fit inside the circle. Once your text box is inside the circle, you can now customize it and add the text you want.
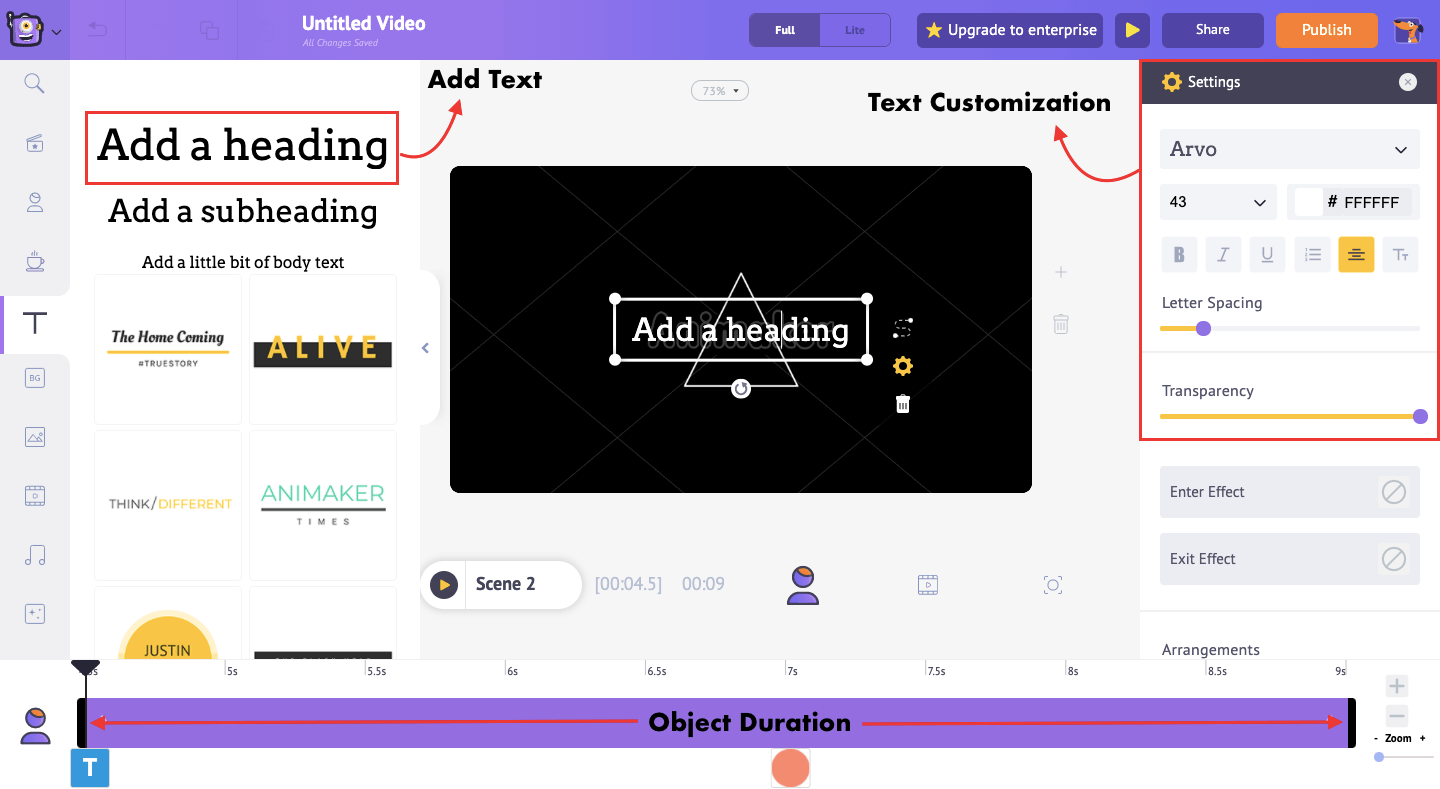
You can also change the font style and other formatting options. In our case, we will be using the font ‘Major Mono Display’.
To get the text inside the circle, we have to change the object duration for the text which can be done by dragging the left black bar inwards and adjust it in a way that the text appears right when the circle appears.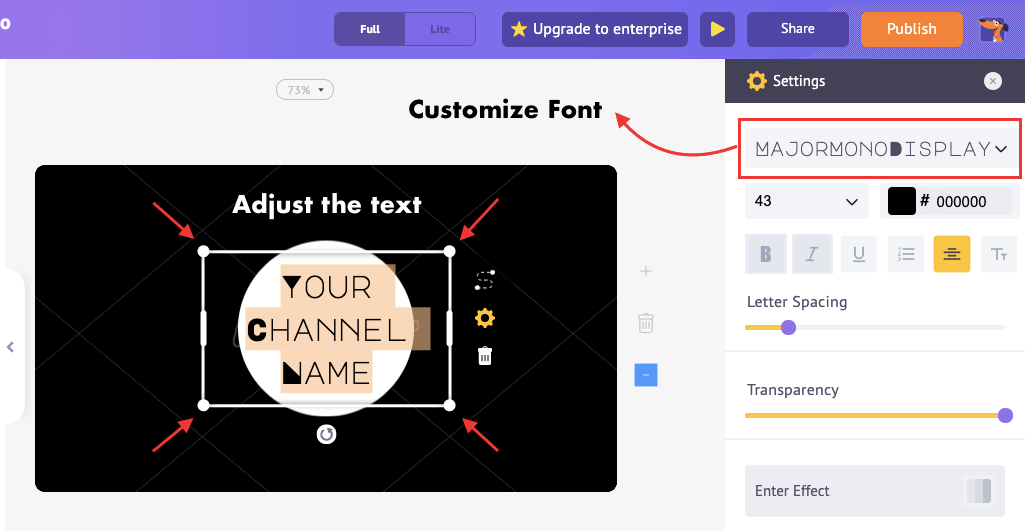
- Let’s spice it up by adding some animations to the text. To add animation, simply click on the element and click on the Settings icon from the item menu (see below). The settings tab on the right side has the option to add animations to your scene. Scroll through tons of different entry/exit animations and add it to your element.

Under the entry animations section, add the fade animation effect to both the elements and there you go, you have a beautiful animation added to your intro that can blend along with your background video.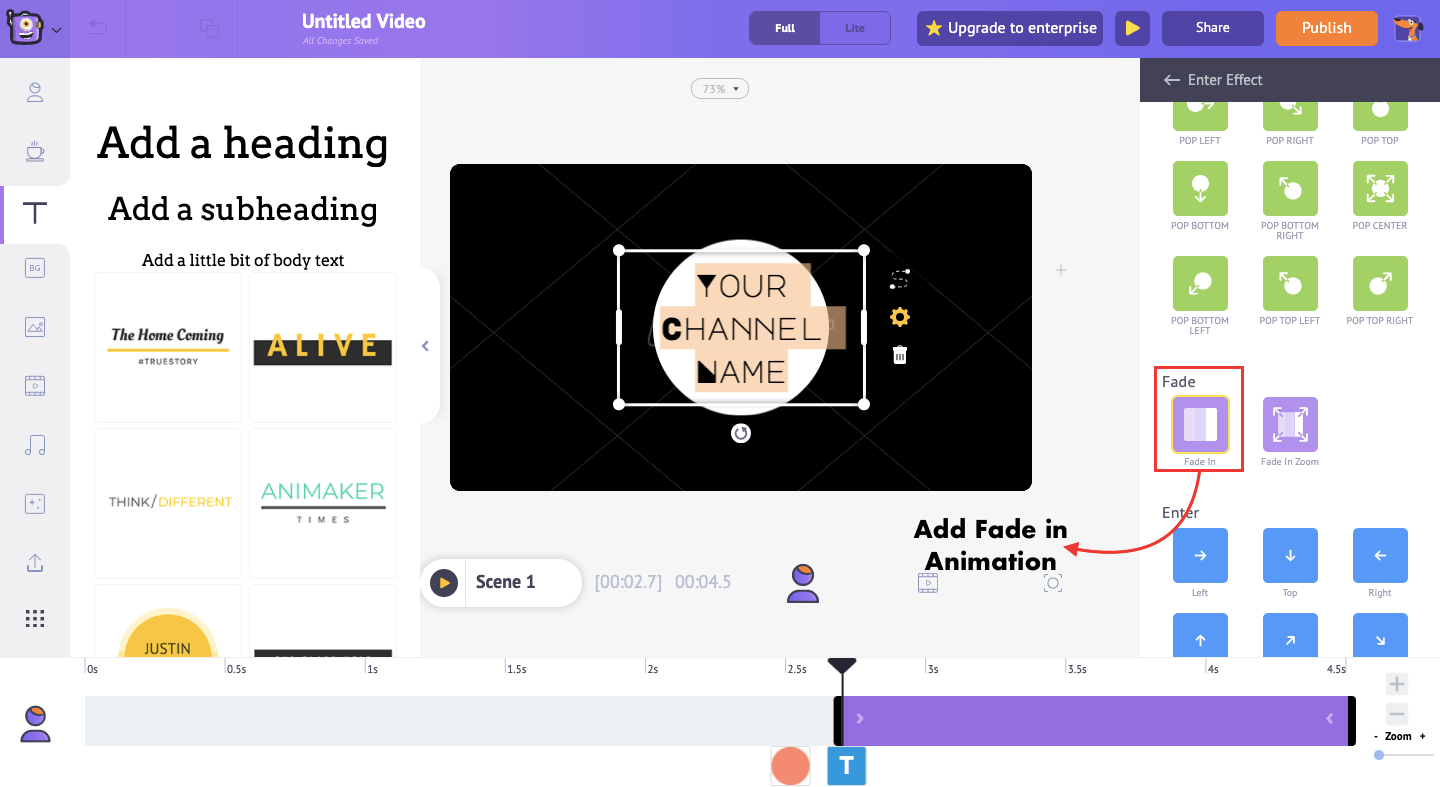
Once you add the animation, you can see the change on your timeline. Here, the pink section on the timeline shows how long the animation effect will last in your intro. You can customize the duration by dragging the black bar inwards to reduce & outwards to increase.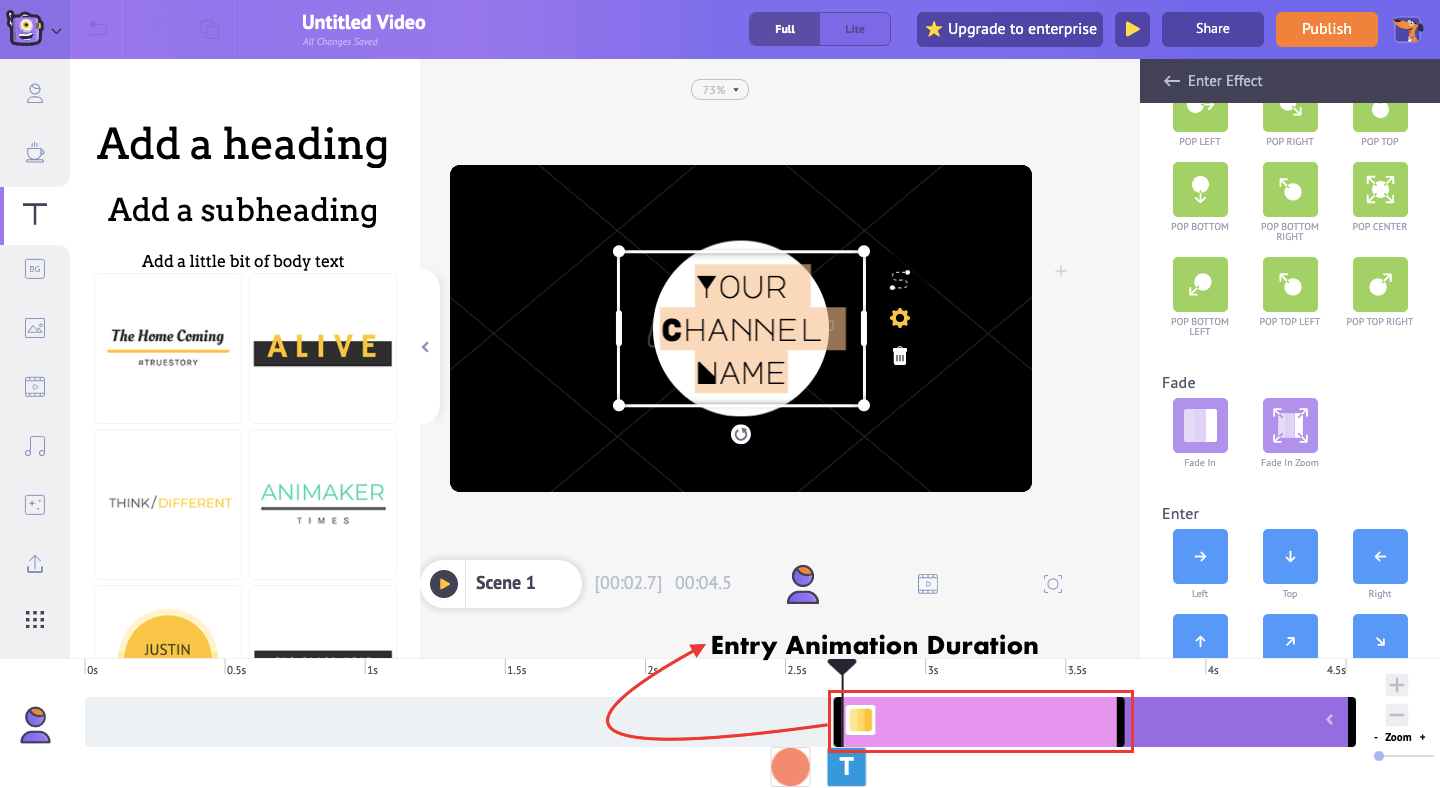
You can animate any element on your scene in the same manner. - Take your video to the next level by adding music. Head over to the music section and select one that would go along with your YouTube intro video.
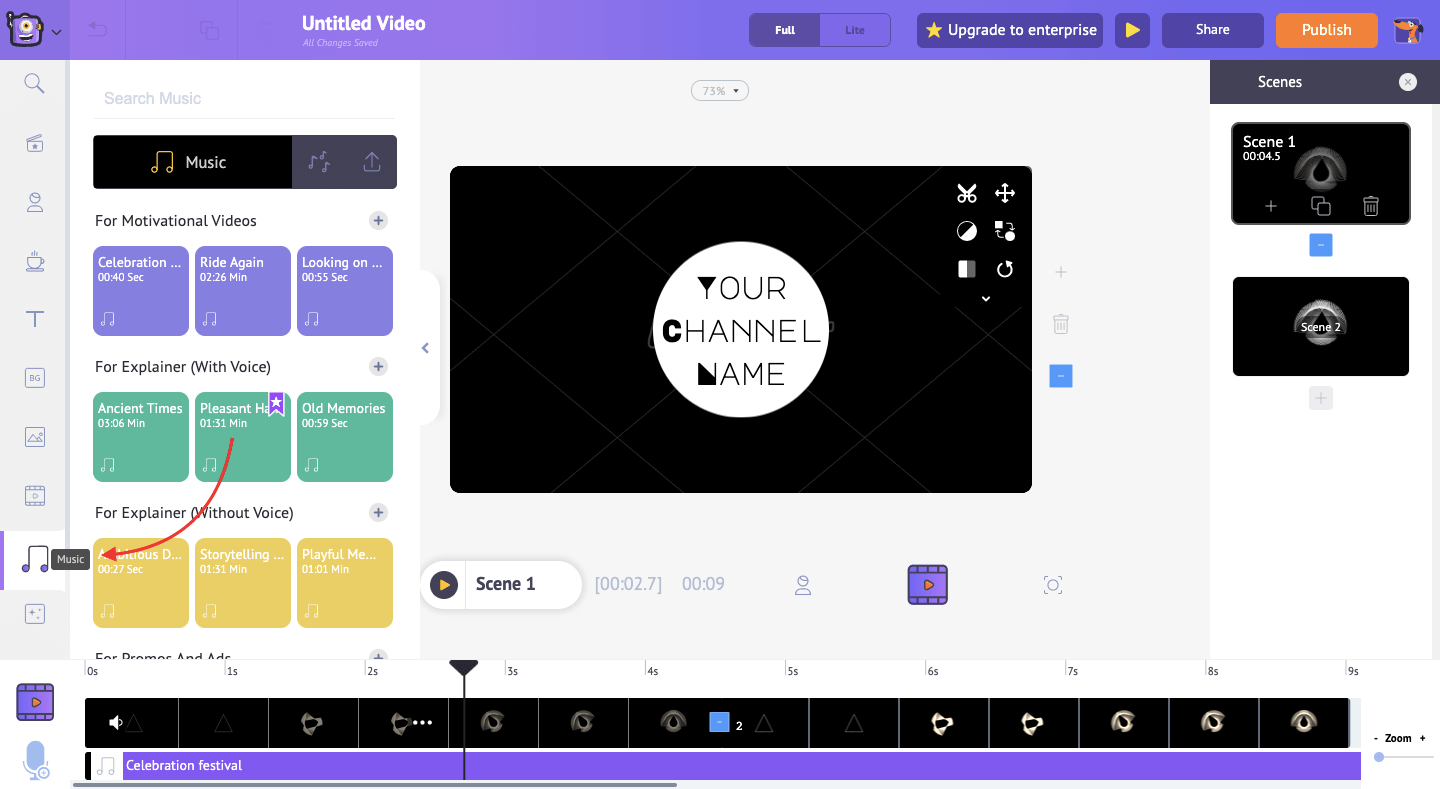
- That’s it. It’s ready to download. But before downloading it, check the preview of your Intro by clicking on the ‘Preview’ button. Once you are satisfied with the preview, click on ‘Publish’ and click on ‘Download Video’.
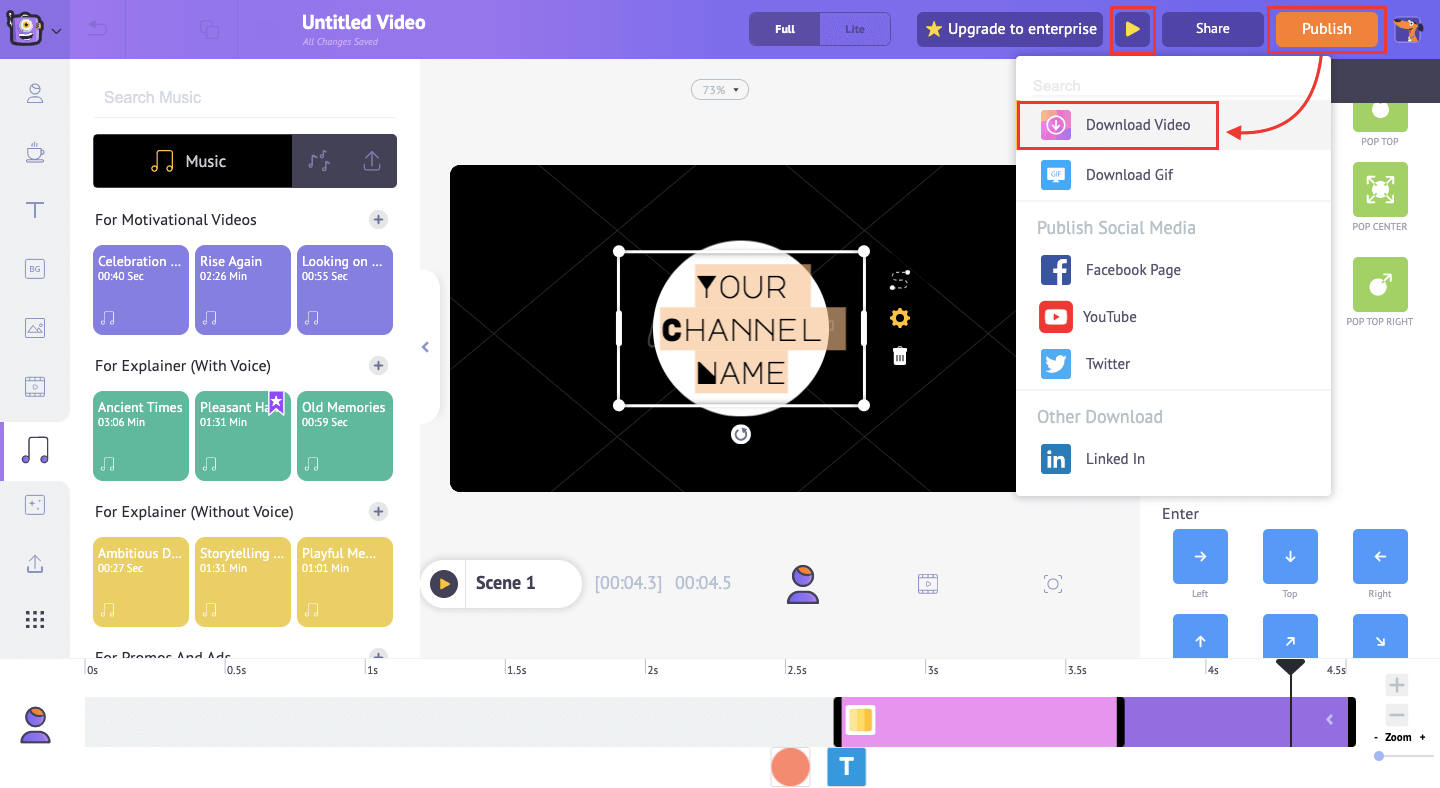
In Conclusion
The steps shared above are just the tip of an iceberg. There’s plenty of opportunities that you can further explore in the Animaker app. Be it a simple text intro or a beautiful animated intro, you can do it all.
PS: Apart from that, several more video makers for YouTube are available. You can start with any of these tools. If you have any doubts or queries regarding this article, drop them in the comments section and we will be happy to answer them.
Also read: Top 11 YouTube Channel Ideas [Based on most Subscribers and Views]