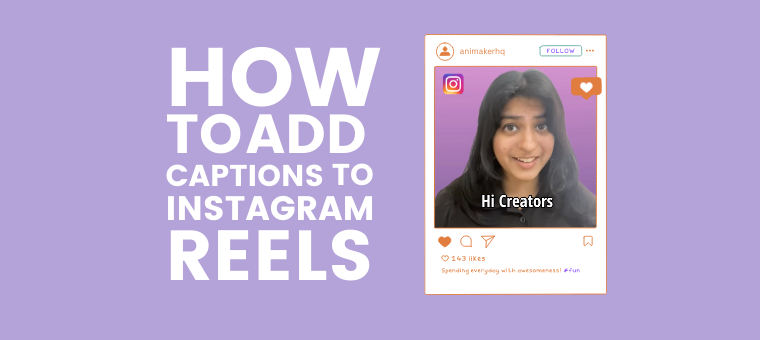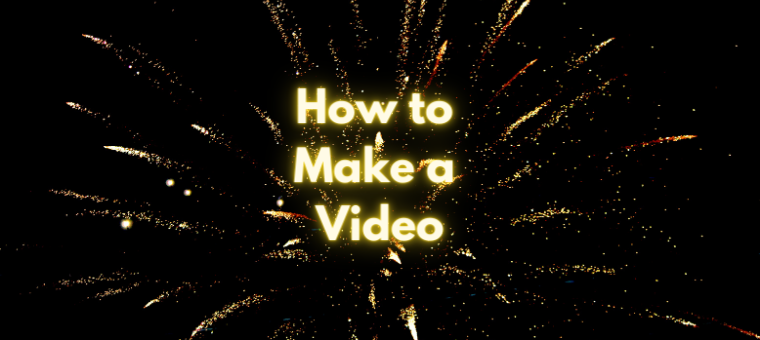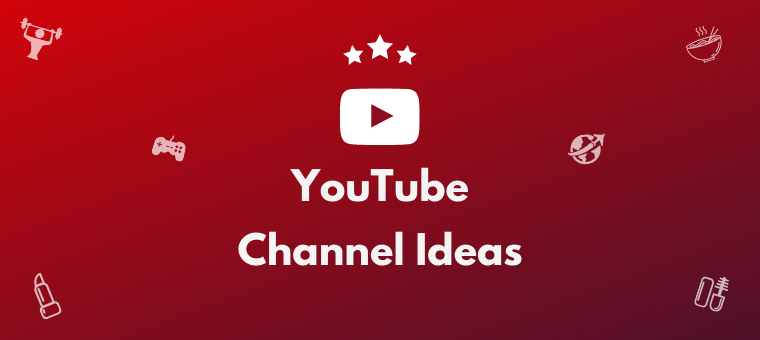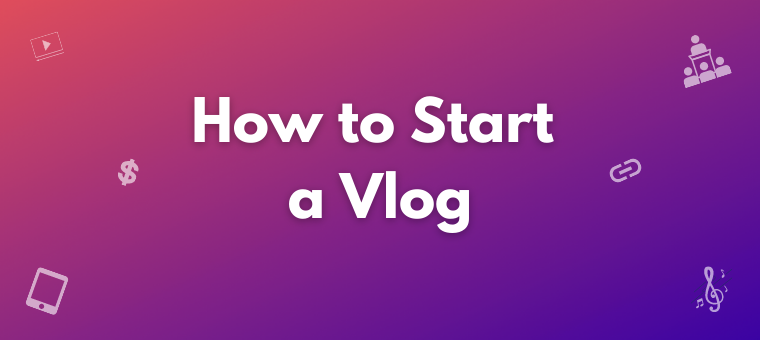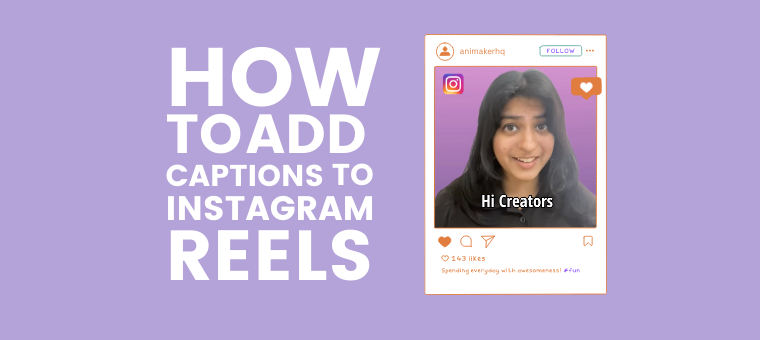
We all know how everyone is hooked to Instagram Reels nowadays. In fact, we have heard the “Instagram is used by 2.4 billion monthly users worldwide” stat and the “Reels receive more engagement than other IG posts” stat more than James Bond says… Many renowned brands and content creators utilize Instagram Reels like “business cards” […]
Read More
Ranganayaki R - December 16, 2020
add music to a video, add music to video, create a video, do a video, How to create a video, How to make a good video, how to make a music video, How to make a video, how to make a video on mac, how to make a video on pc, how to make a video with pictures, make a video, video, video making
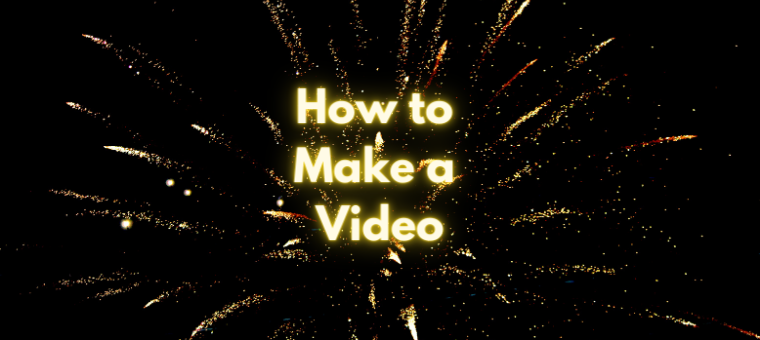
Let us consider two different situations. Personal and Professional. Personal: Your anniversary is soon approaching. You have booked a table at your favorite restaurant. You have chosen the perfect gift. You have even transformed yourself from your usual sleep-deprived, lazy self to a presentable person. But you feel that something is missing and that a […]
Read More
Ranganayaki R - October 20, 2020
channel, channel idea, good youtube channel ideas, ideas to start a youtube channel, video, video ideas for youtube channel, youtube channel, youtube channel idea, YouTube channel ideas, youtube channel ideas for beginners, youtube ideas, youtube ideas for beginners, youtube video, Youtube video ideas
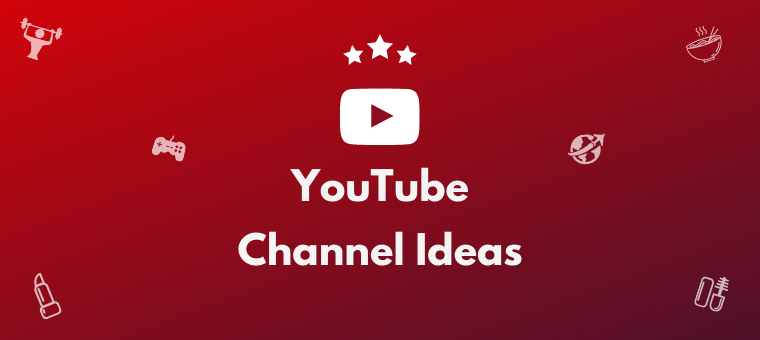
YouTube is a gigantic platform that houses billions of videos of different kinds. It is mammoth-like and gives solutions to any problem in the world. While there are platforms that might fail to provide a proper answer, it is tough NOT to find a video on a particular topic on YouTube. Well, it didn’t become […]
Read More
Ranganayaki R - September 25, 2020
best way to start a vlog, blog, channel, how do you start a vlog on youtube, how to start a daily vlog on youtube, how to start a successful vlog, How to start a vlog, how to start a vlog channel, influencer, video, video blog, vlog, vlogger, vlogging, what you need to start a youtube vlog, youtube, youtube vlog
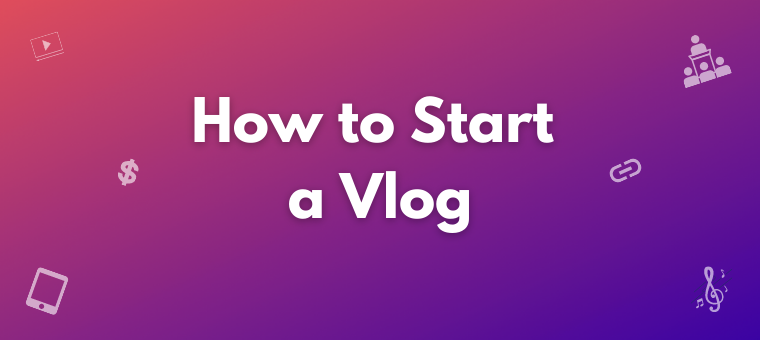
Are you pumped up and ready to start a vlog, but are worried about getting lost amongst gazillion other vloggers? Well, if I say that there is no competition, it would be evident that I am bluffing. YouTube is indeed a sought after platform, and there are many users out there who are like… So […]
Read More
Ranganayaki R - September 3, 2020
anniversary, anniversary collage video, anniversary video, create anniversary video online free, Facebook anniversary video, gift, happy anniversary video, happy anniversary video free download, happy wedding anniversary video create, How to make a anniversary video, How to make an anniversary video, make anniversary video online free, make anniversary video with song, marriage anniversary video app, Music, photos, picture, video, video for anniversary wishes, wedding

Your anniversary is just around the corner, and you wonder what might be a good gift for your loved one… As much as those expensive rings, shoes, and clothes will be a sight for the eyes, gifts with a personal touch can sweep your partner right off their feet! And what better way to swoon […]
Read More